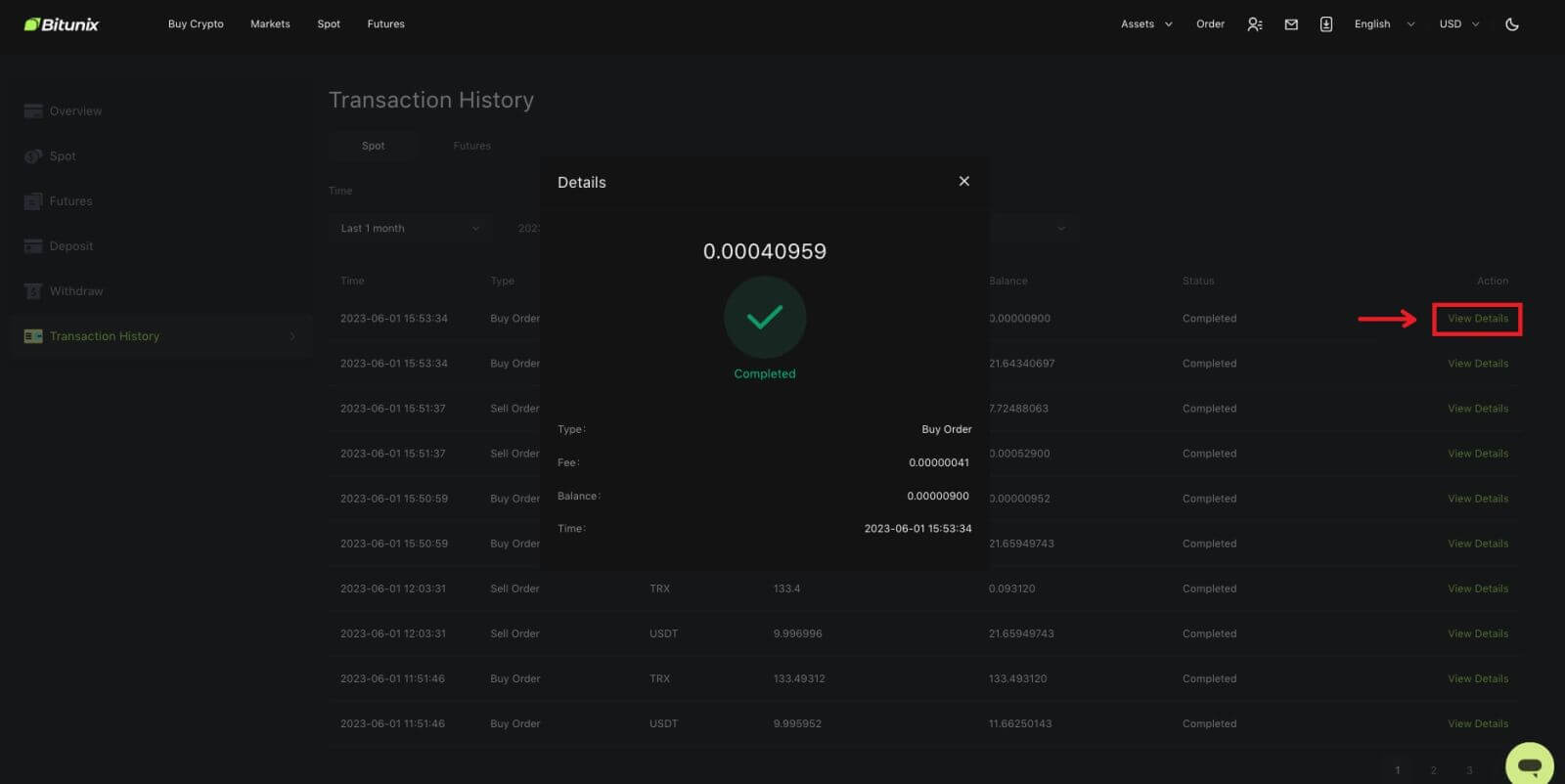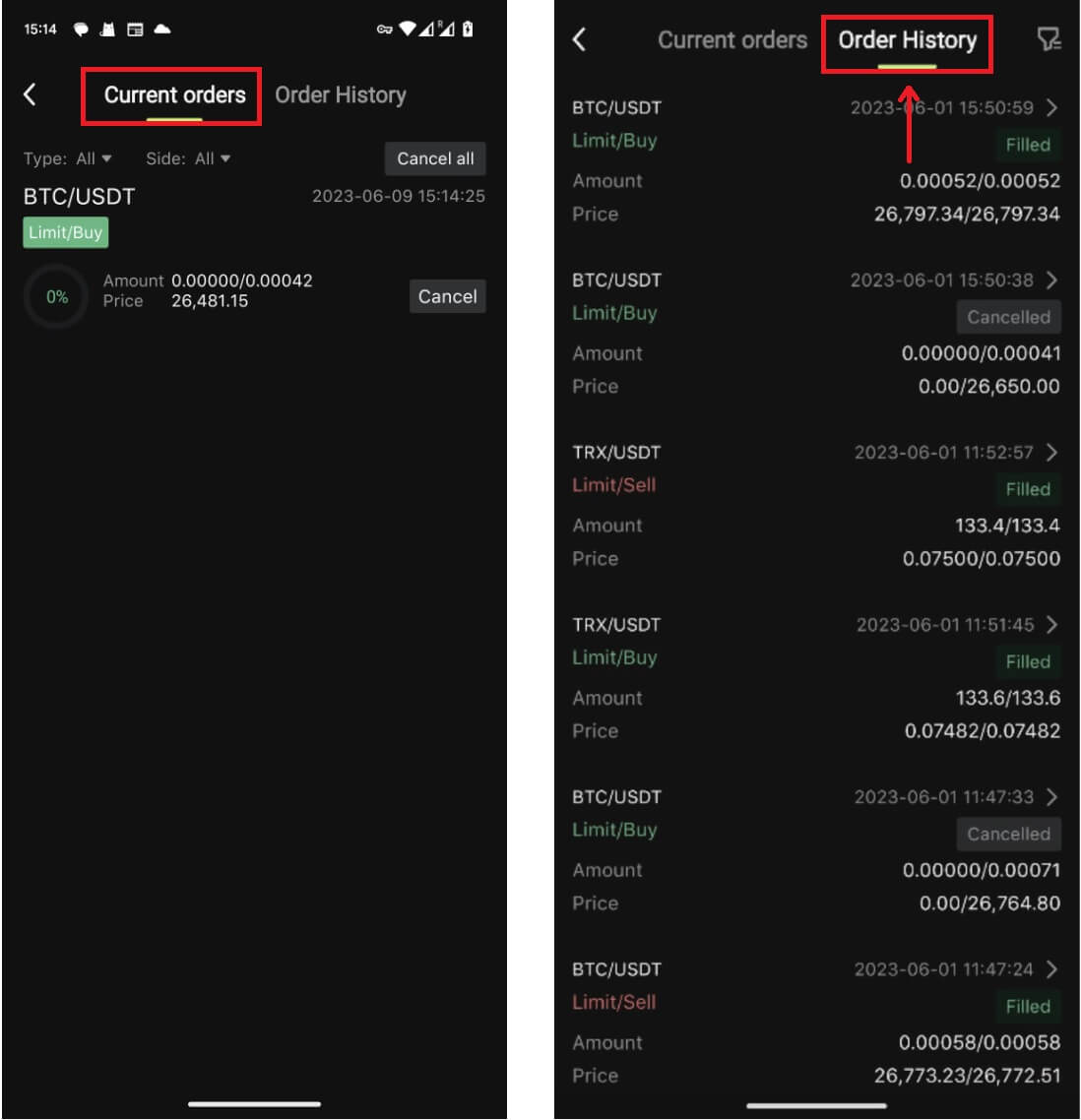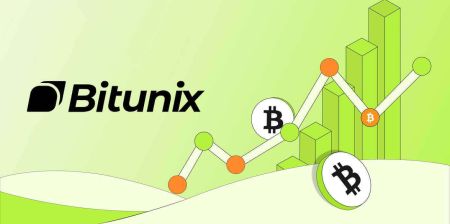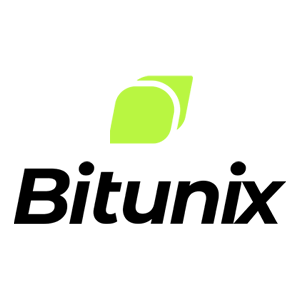Hur man sätter in och handlar med krypto på Bitunix

Hur man sätter in i Bitunix
Hur man köper krypto med kredit-/betalkort på Bitunix via tredje part
Köp krypto med kredit-/betalkort (webb)
1. Logga in på ditt Bitunix-konto och klicka på [Köp krypto]. 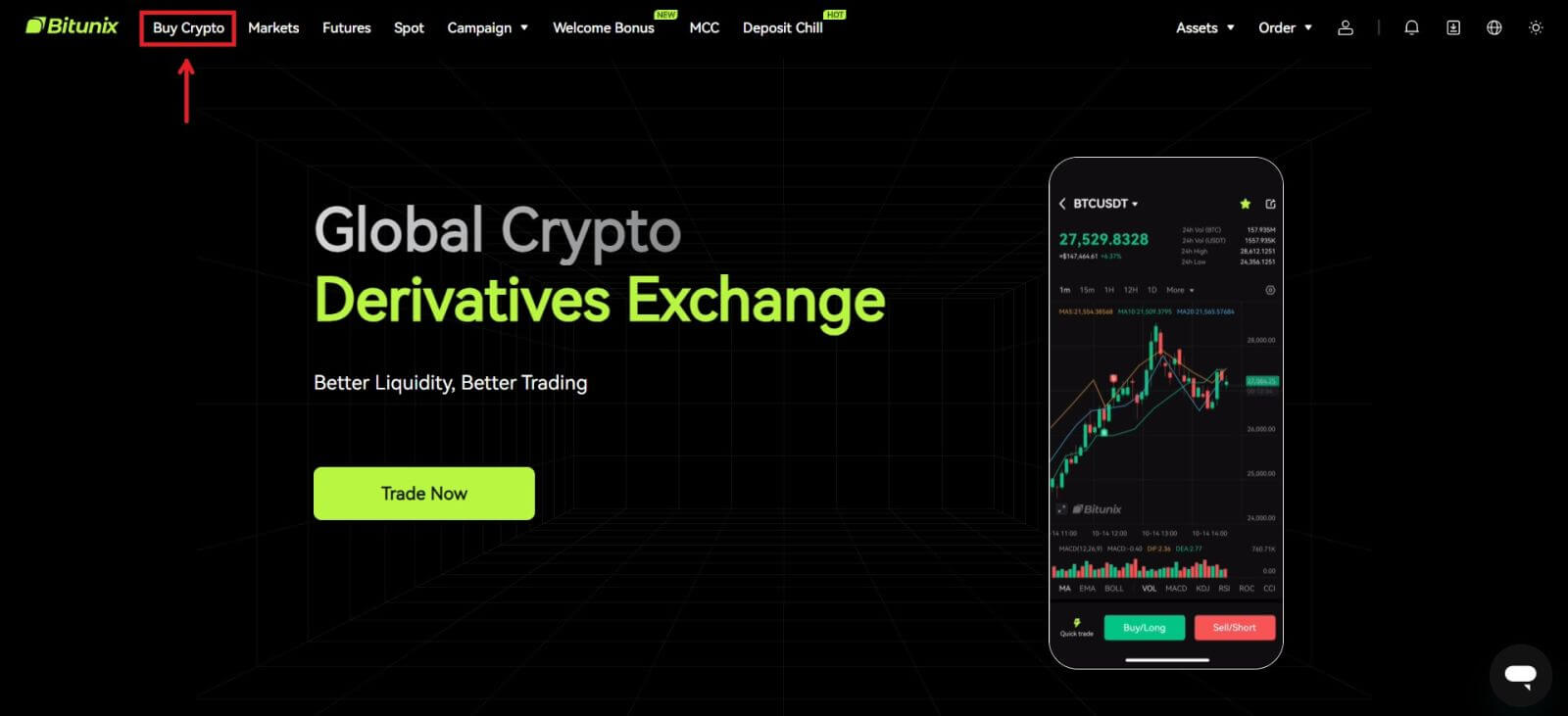 2. För närvarande stöder Bitunix endast köp av krypto via tredjepartsleverantörer. Ange det belopp du vill spendera så visar systemet automatiskt hur mycket krypto du kan få. Välj din föredragna tredjepartsleverantör och betalningsmetod. Klicka sedan på [Köp].
2. För närvarande stöder Bitunix endast köp av krypto via tredjepartsleverantörer. Ange det belopp du vill spendera så visar systemet automatiskt hur mycket krypto du kan få. Välj din föredragna tredjepartsleverantör och betalningsmetod. Klicka sedan på [Köp]. 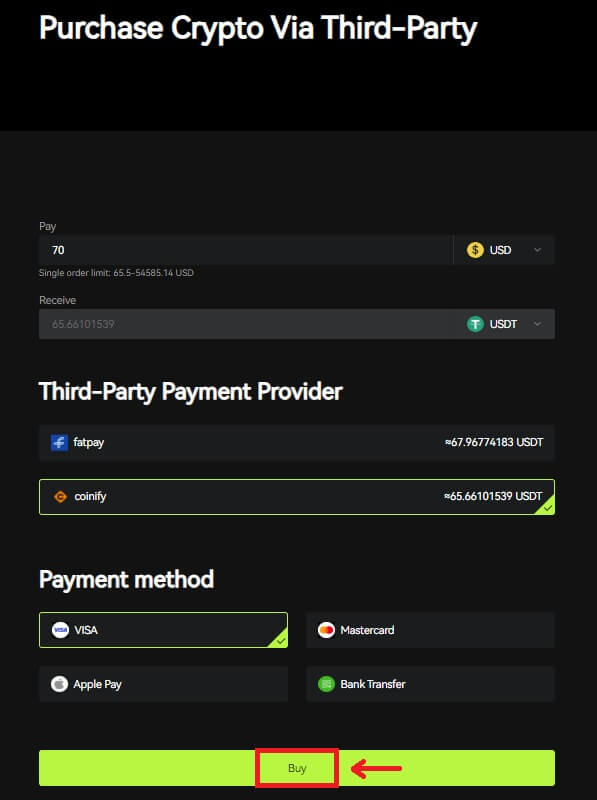 3 Kontrollera din beställning, markera rutan Bekräfta och [Bekräfta].
3 Kontrollera din beställning, markera rutan Bekräfta och [Bekräfta]. 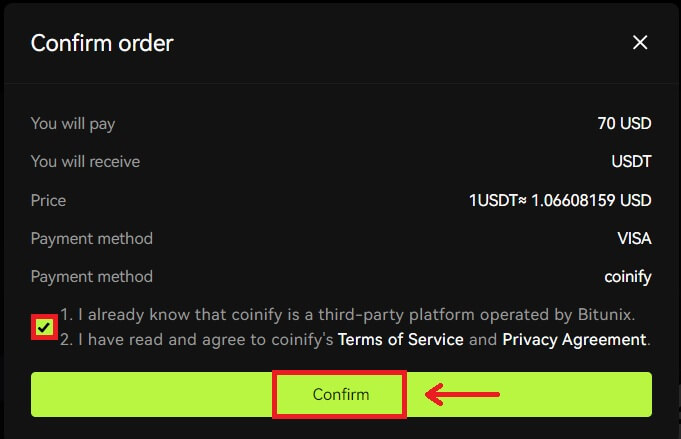 4. Du kommer att dirigeras till leverantörens sida, klicka på [Fortsätt].
4. Du kommer att dirigeras till leverantörens sida, klicka på [Fortsätt]. 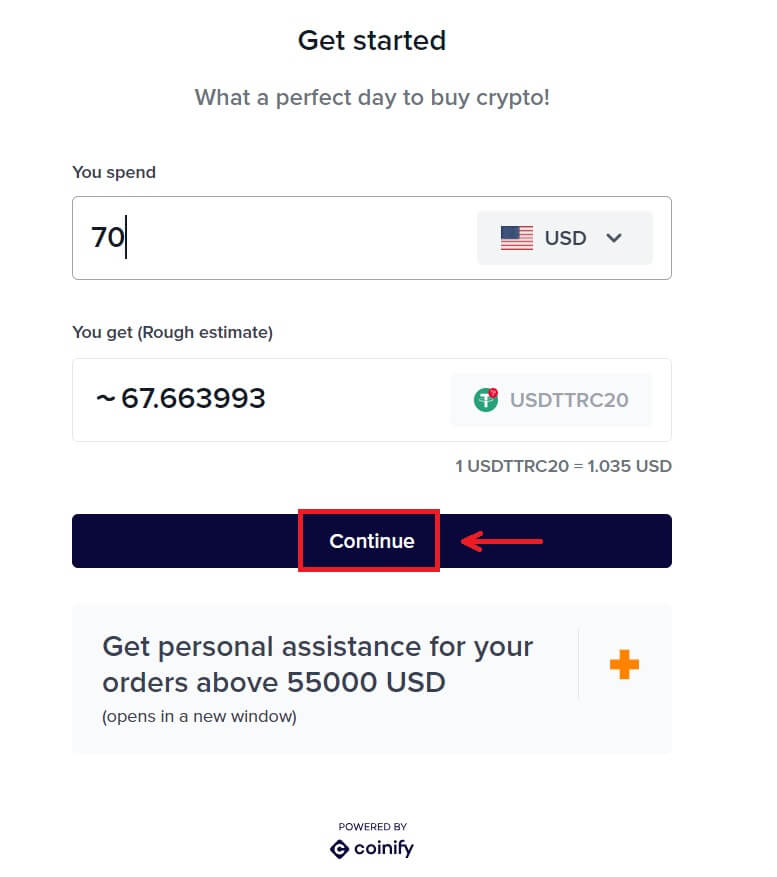 5. Du måste skapa ett konto på leverantörens sida. Klicka på [Skapa nytt konto] - [Personligt konto].
5. Du måste skapa ett konto på leverantörens sida. Klicka på [Skapa nytt konto] - [Personligt konto].
Fyll i all nödvändig information. 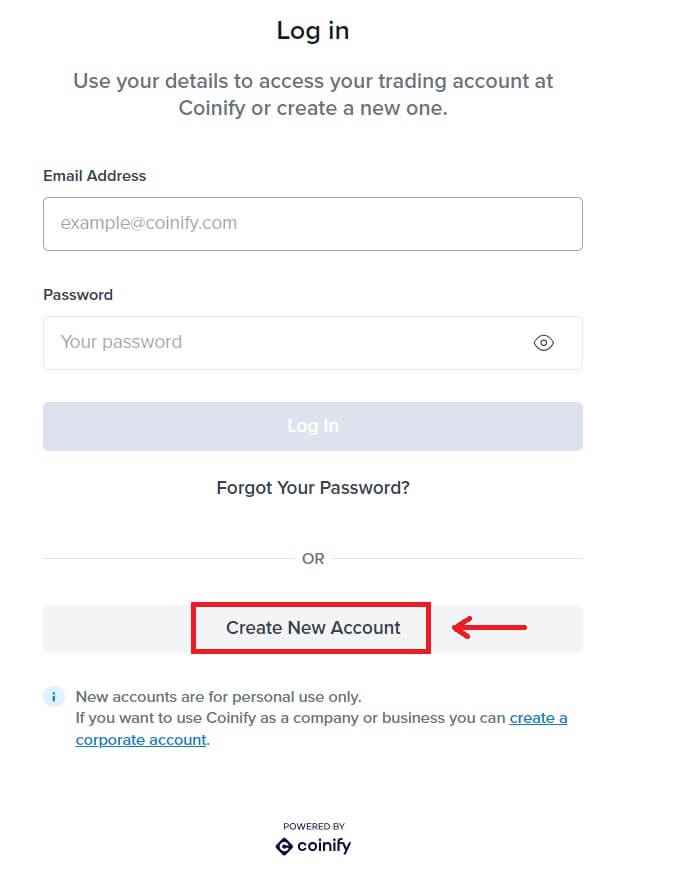
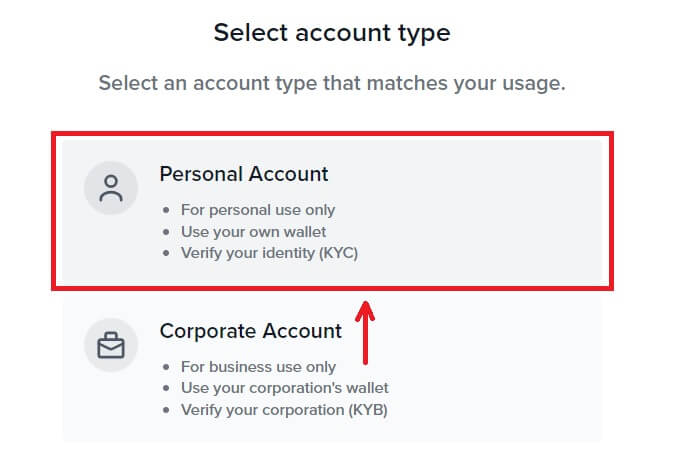
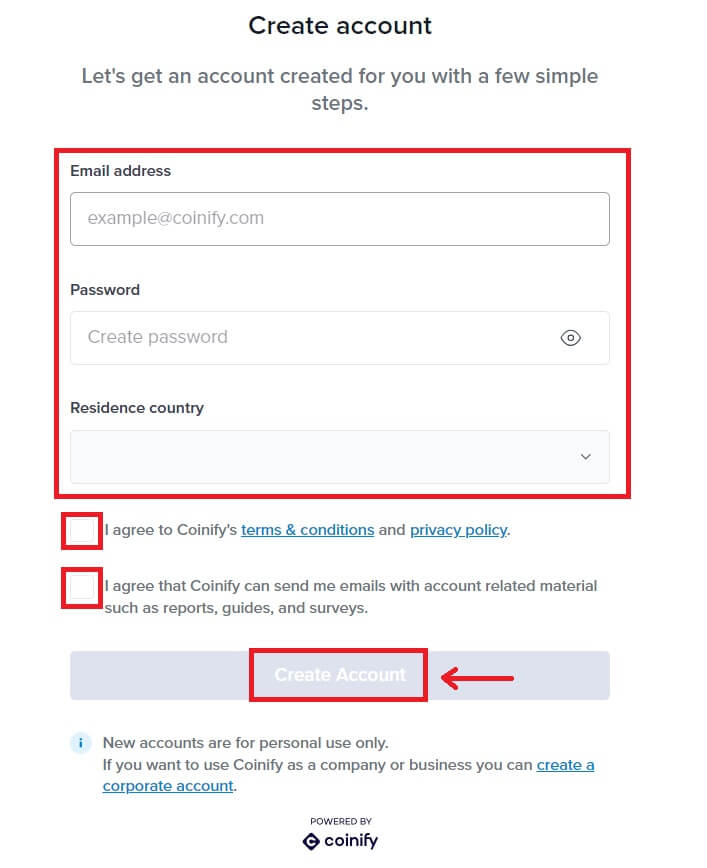
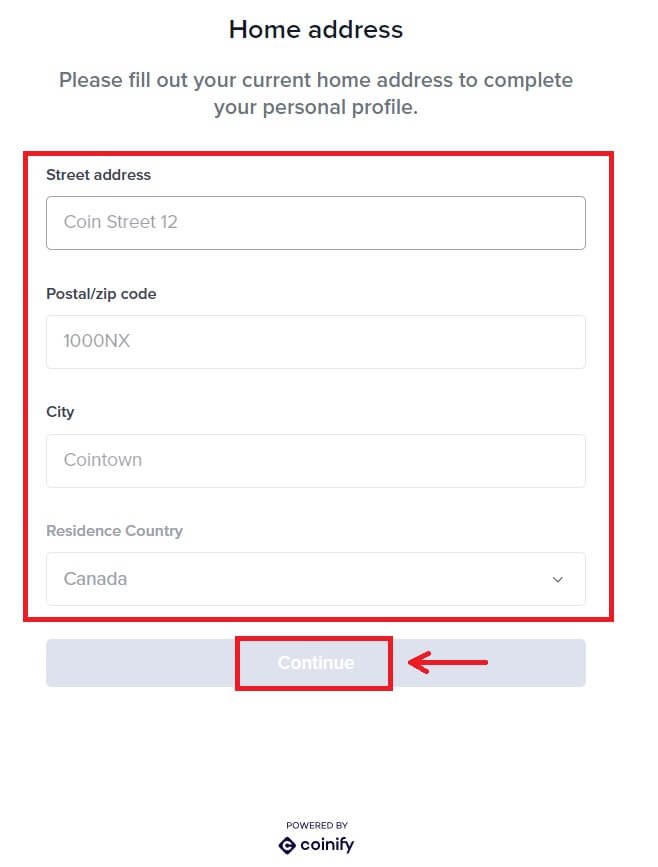
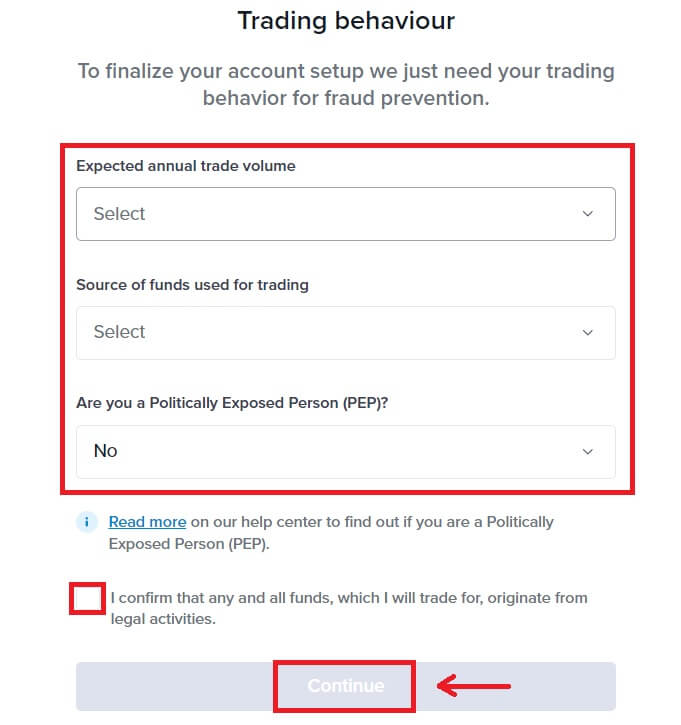
6. Välj din föredragna betalningsmetod. Fyll i informationen på ditt kort. Klicka sedan på [Reservera]. 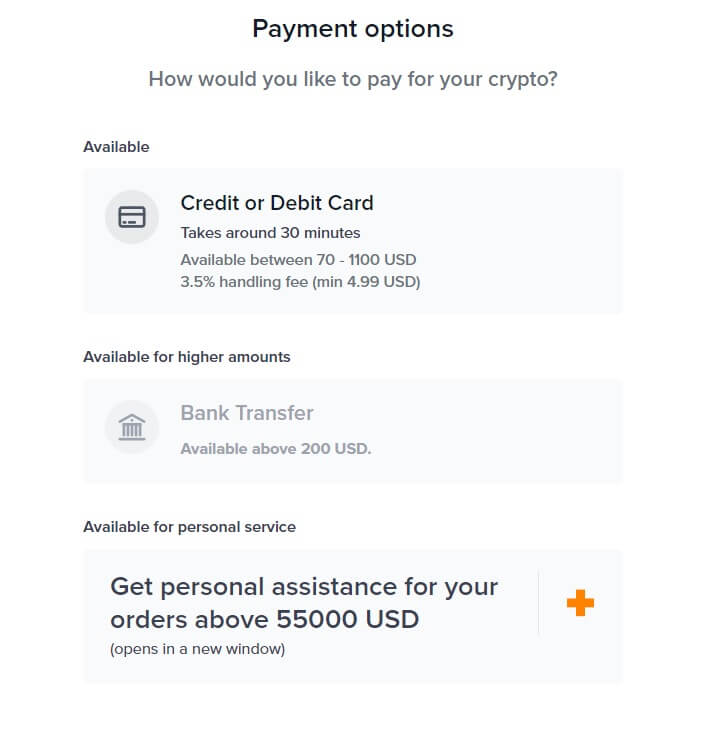
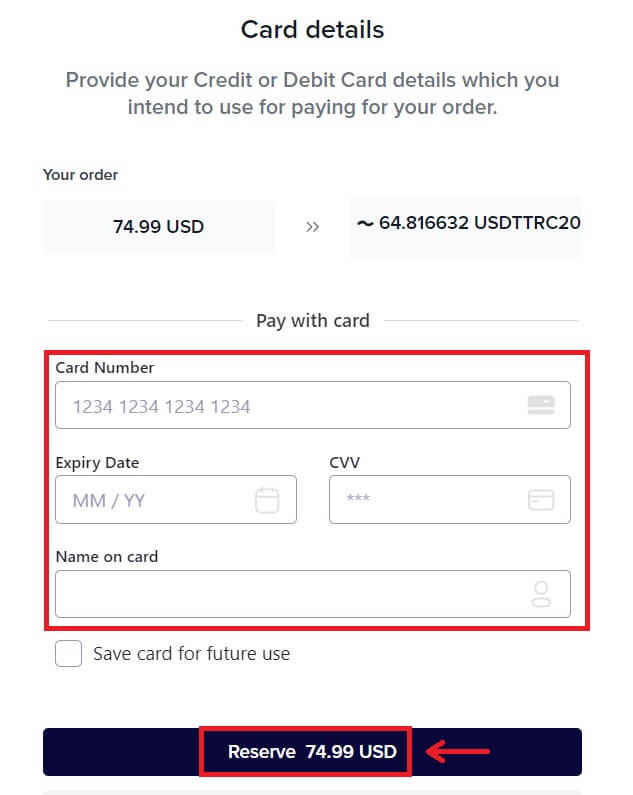 7. Vänta på din beställnings transaktion.
7. Vänta på din beställnings transaktion. 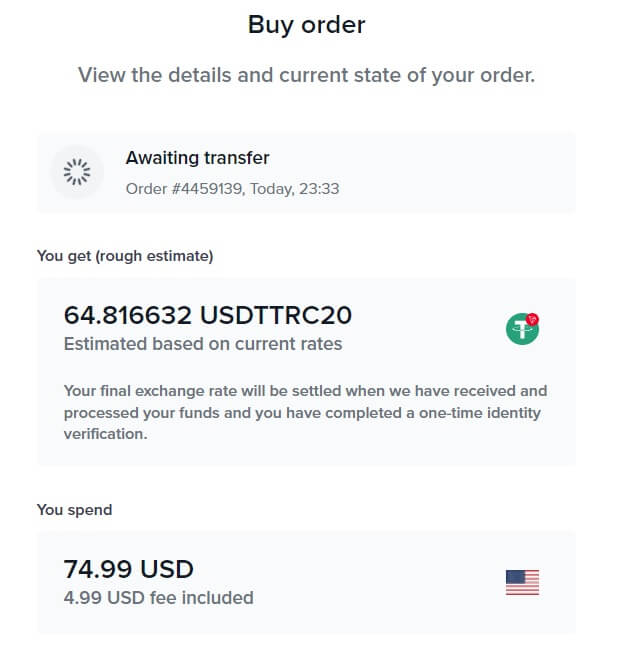 8. Gå tillbaka till Bitunix och klicka på [Betalning genomförd].
8. Gå tillbaka till Bitunix och klicka på [Betalning genomförd].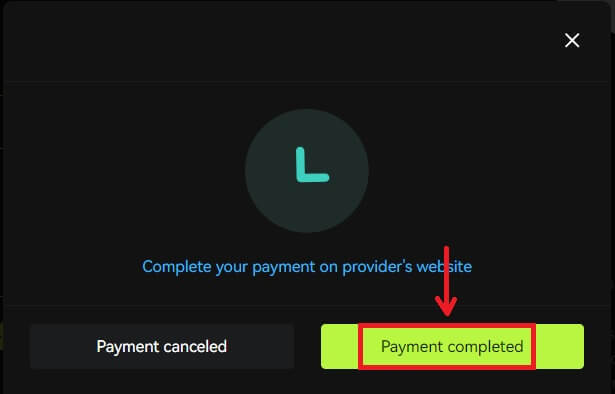
Köp krypto med kredit-/betalkort (app)
1. Logga in på ditt konto, klicka på [Sätt in/köp krypto] - [Köp krypto]. 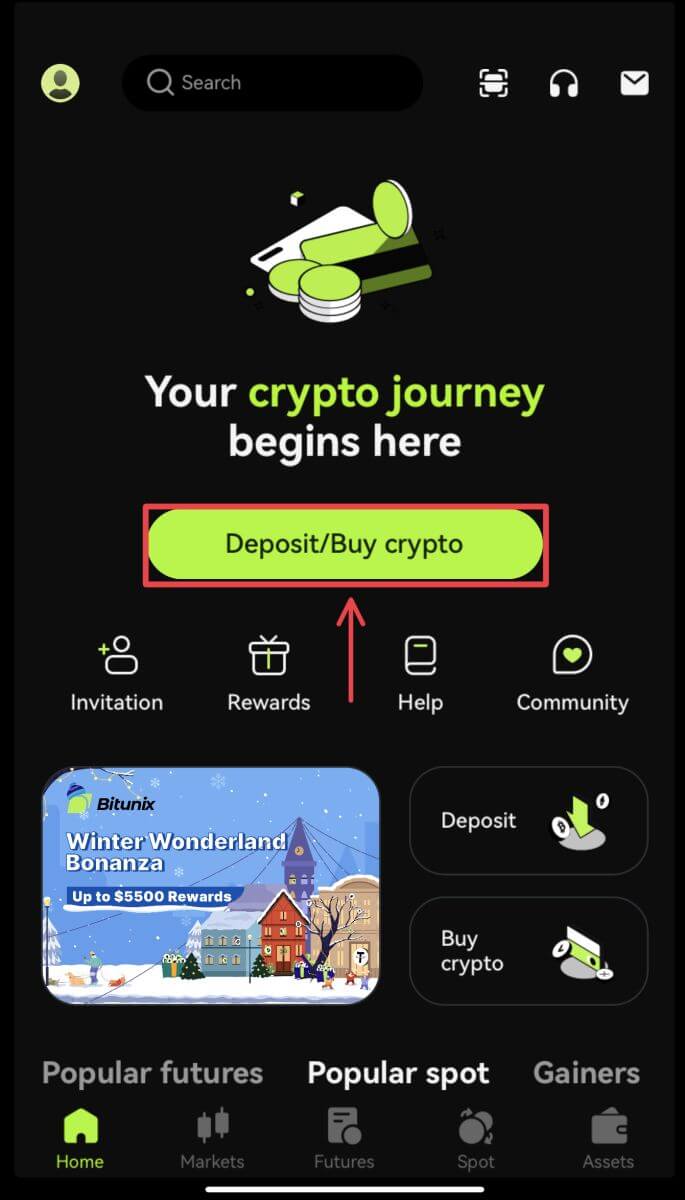
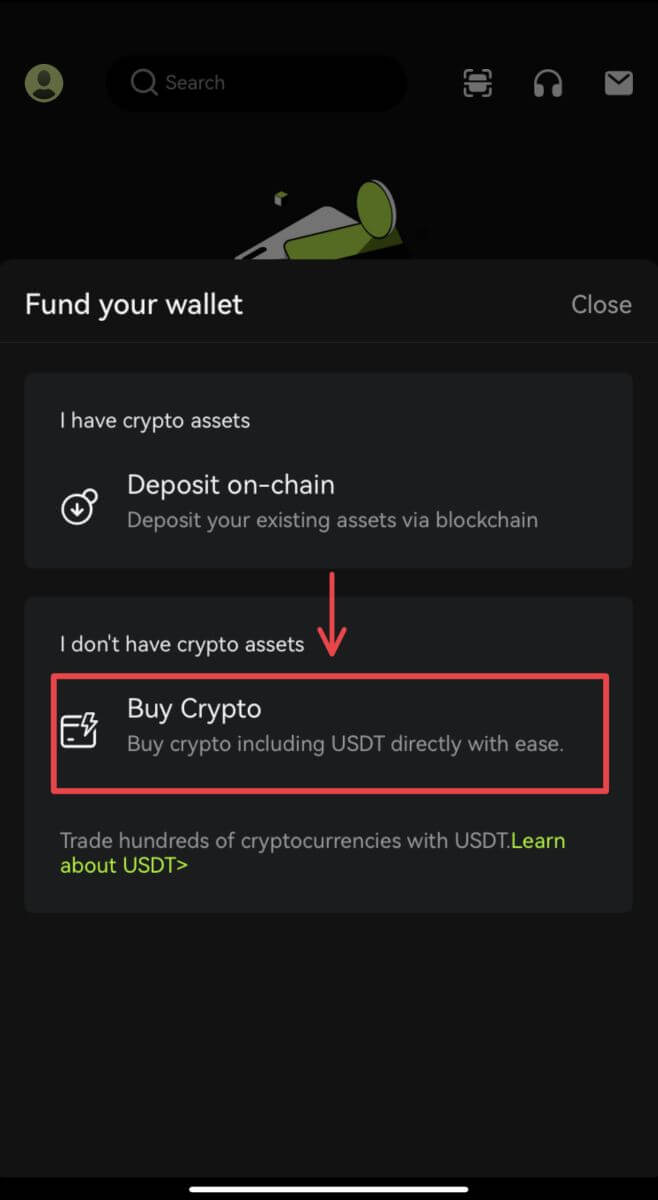 2. Ange det belopp du vill spendera så visar systemet automatiskt hur mycket krypto du kan få. Välj din föredragna tredjepartsleverantör och betalningsmetod. Klicka sedan på [Köp].
2. Ange det belopp du vill spendera så visar systemet automatiskt hur mycket krypto du kan få. Välj din föredragna tredjepartsleverantör och betalningsmetod. Klicka sedan på [Köp]. 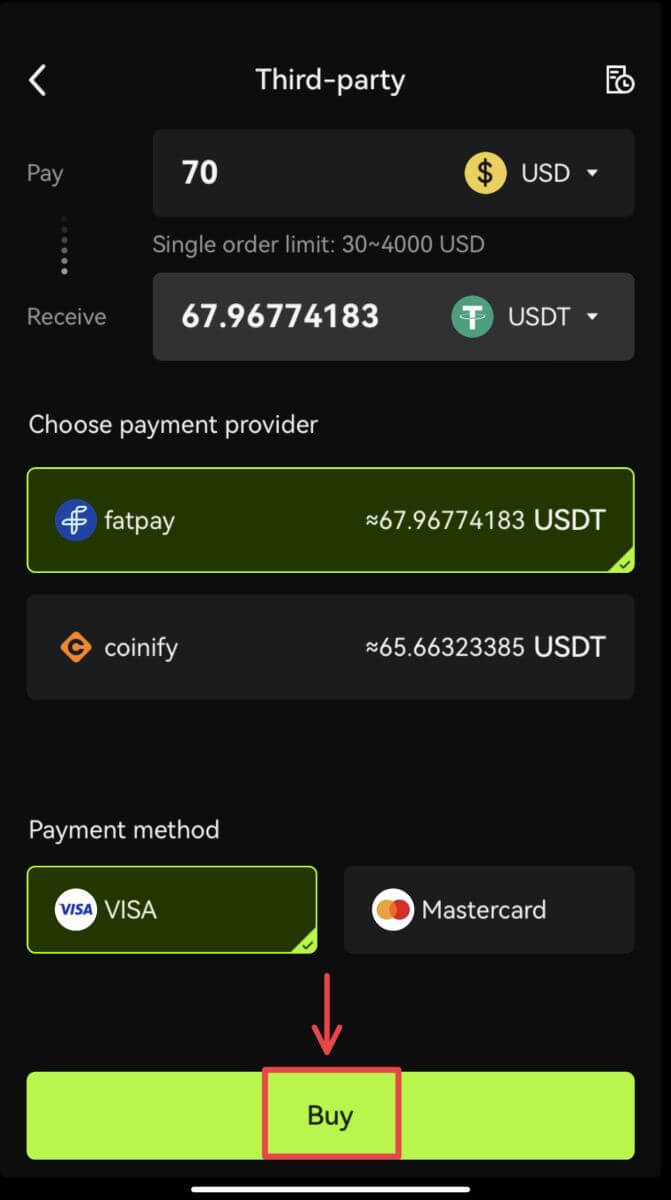 3. Bekräfta din beställning och omdirigeringsmeddelandet. Du kommer att guidas till sidan för tredjepartsleverantörer. Fyll i den information som krävs.
3. Bekräfta din beställning och omdirigeringsmeddelandet. Du kommer att guidas till sidan för tredjepartsleverantörer. Fyll i den information som krävs. 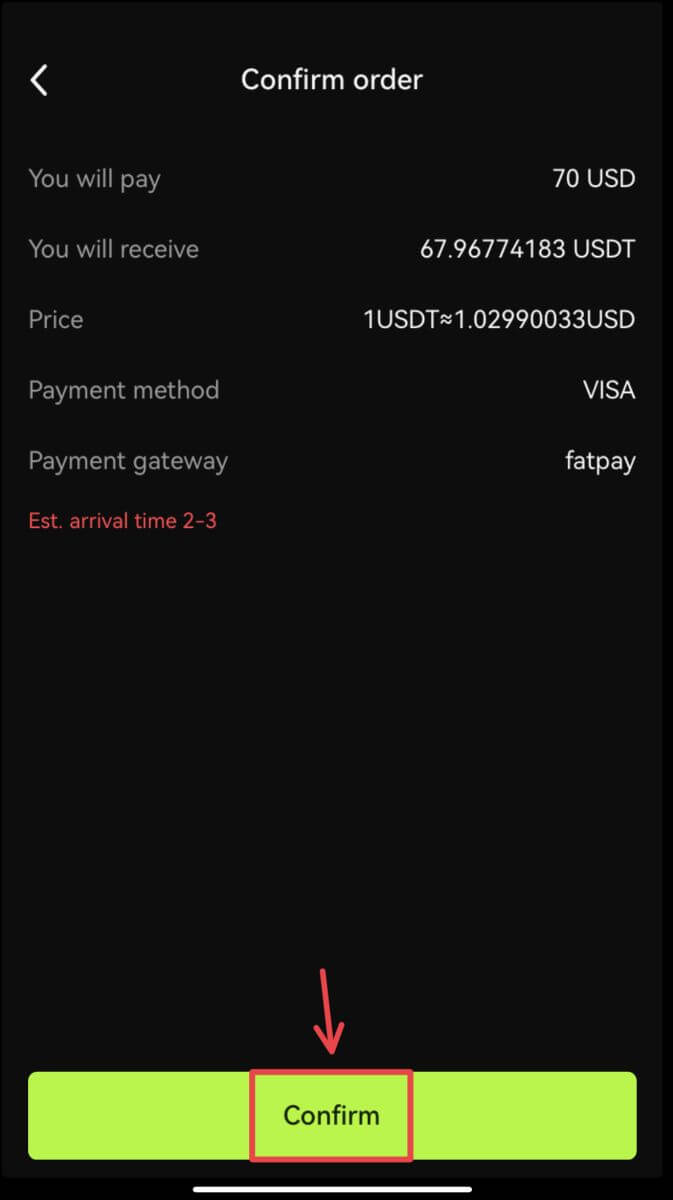
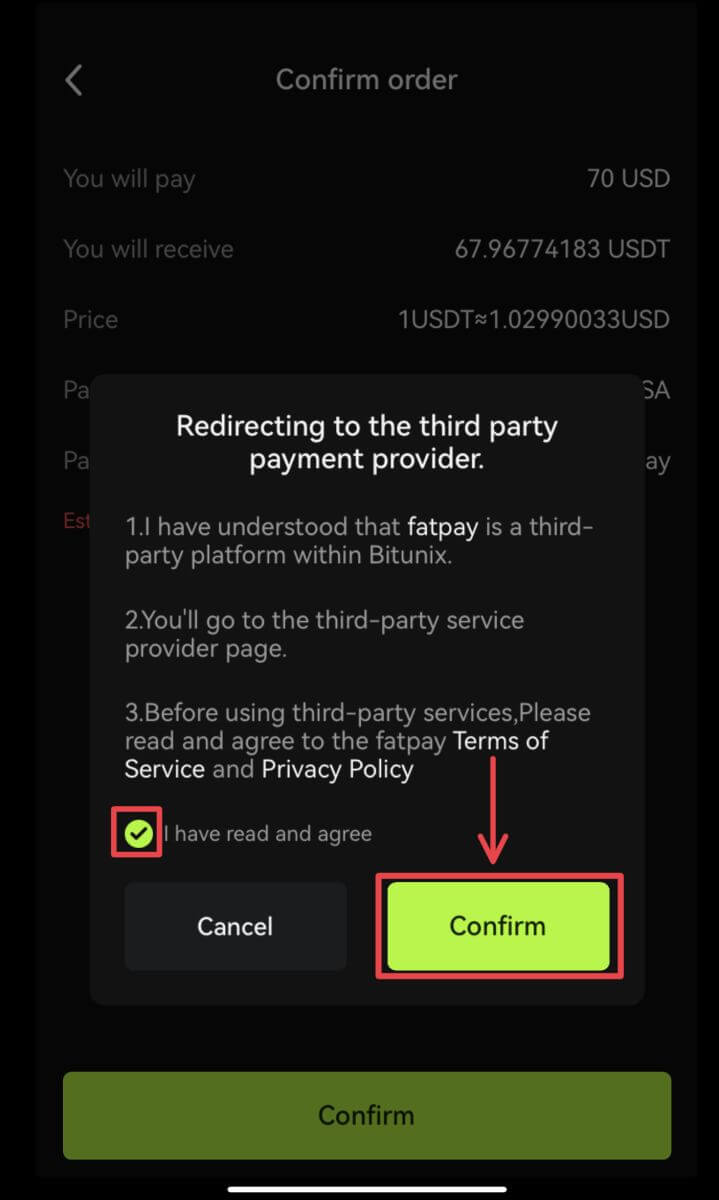 4. Gå tillbaka till Bitunix-appen och vänta på att beställningen ska slutföras.
4. Gå tillbaka till Bitunix-appen och vänta på att beställningen ska slutföras. 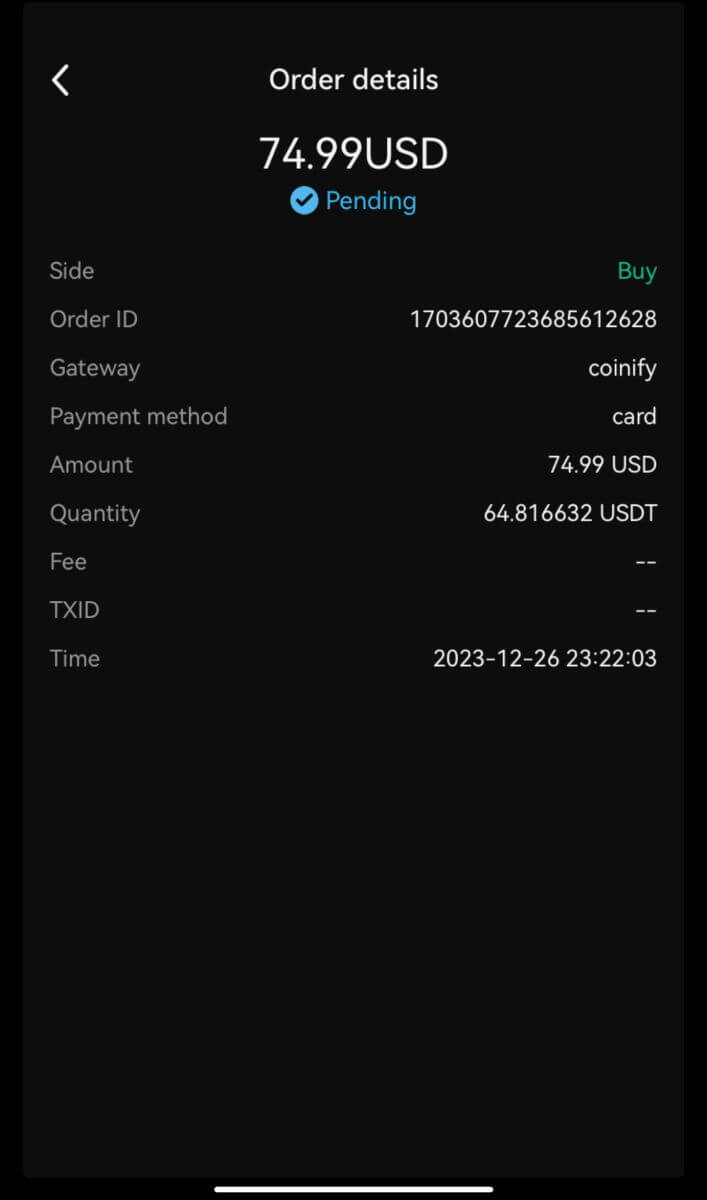
Hur man sätter in krypto på Bitunix
Sätt in krypto på Bitunix (webb)
Insättning avser att överföra dina digitala tillgångar såsom USDT, BTC, ETH, från din plånbok eller ditt konto hos andra börser till ditt Bitunix-konto.
1. Logga in på ditt konto på Bitunix, klicka på [Insättning] under [Tillgångar]. 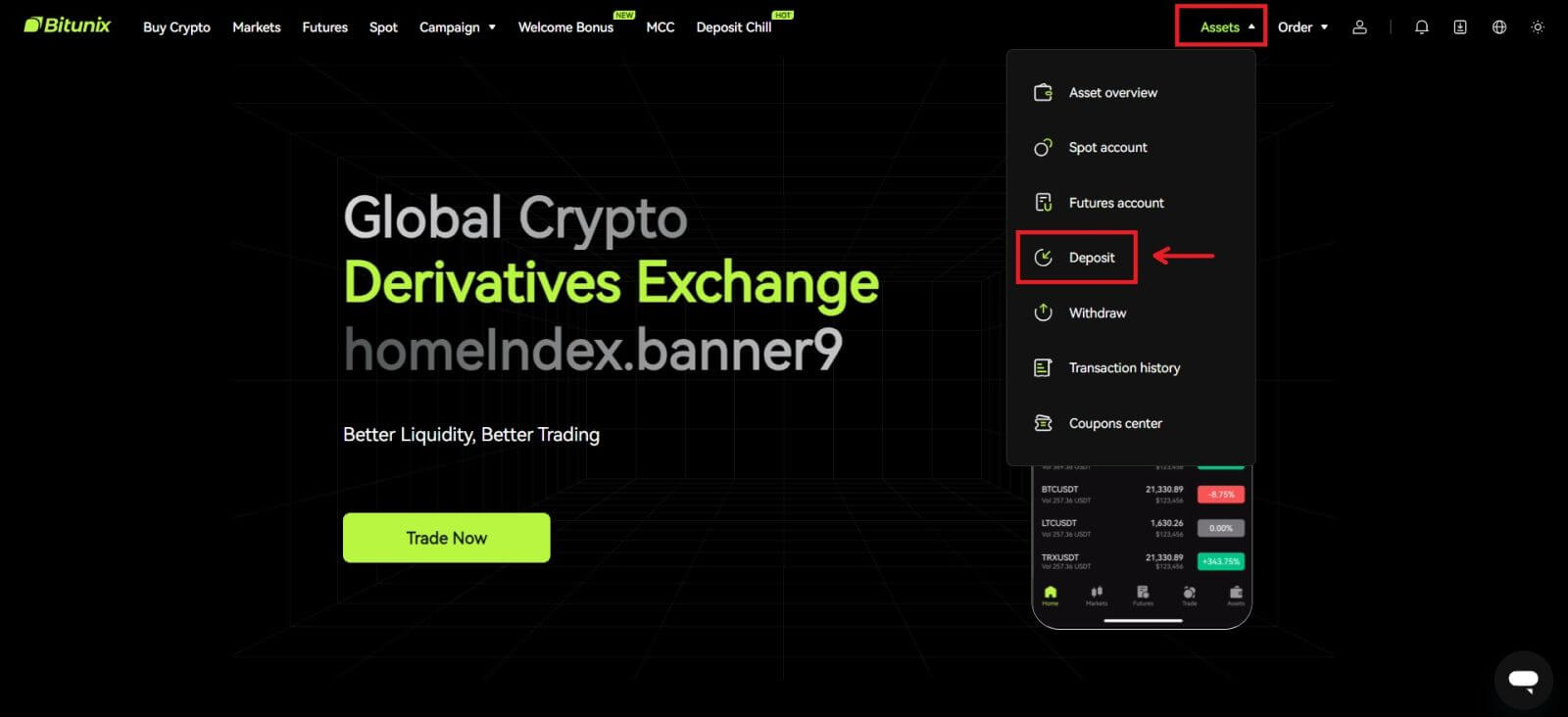 2. Bekräfta myntet du vill sätta in, välj sedan nätverket du använder för insättning, kopiera sedan adressen eller spara QR-koden. För vissa tokens eller nätverk, som XRP, kommer det att visas en MEMO eller TAG från insättningsskärmen.
2. Bekräfta myntet du vill sätta in, välj sedan nätverket du använder för insättning, kopiera sedan adressen eller spara QR-koden. För vissa tokens eller nätverk, som XRP, kommer det att visas en MEMO eller TAG från insättningsskärmen. 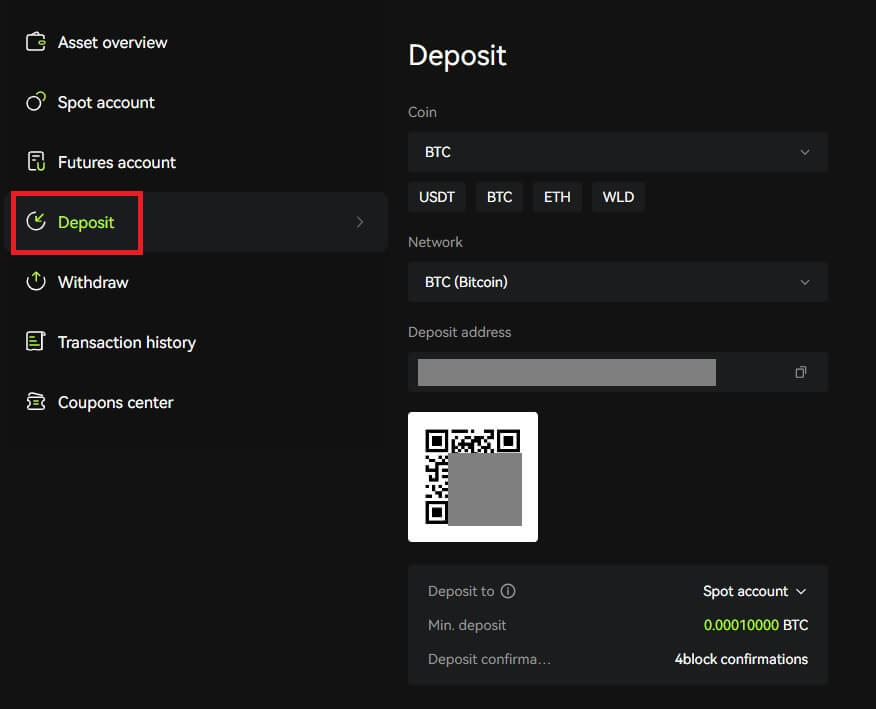 3. På din plånbok eller uttagssida för andra börser, skriv in adressen du kopierade eller skanna QR-koden som genererades för att slutföra insättningen. Vänta tålmodigt på bekräftelsen från nätverket innan insättningen bekräftas.
3. På din plånbok eller uttagssida för andra börser, skriv in adressen du kopierade eller skanna QR-koden som genererades för att slutföra insättningen. Vänta tålmodigt på bekräftelsen från nätverket innan insättningen bekräftas.
Obs
Vänligen dubbelkolla tillgången som du ska sätta in, nätverket du ska använda och adressen du gör insättningar till.
Insättningen måste först bekräftas på nätverket. Det kan ta 5-30 minuter beroende på nätverkets status.
Vanligtvis kommer din insättningsadress och QR-kod inte att ändras ofta och de kan användas flera gånger. Om det finns några ändringar kommer Bitunix att meddela våra användare genom tillkännagivanden.
Sätt in krypto på Bitunix (app)
1. Logga in på ditt konto i Bitunix App, klicka på [Sätt in/köp krypto] - [Sätt in på kedjan]. 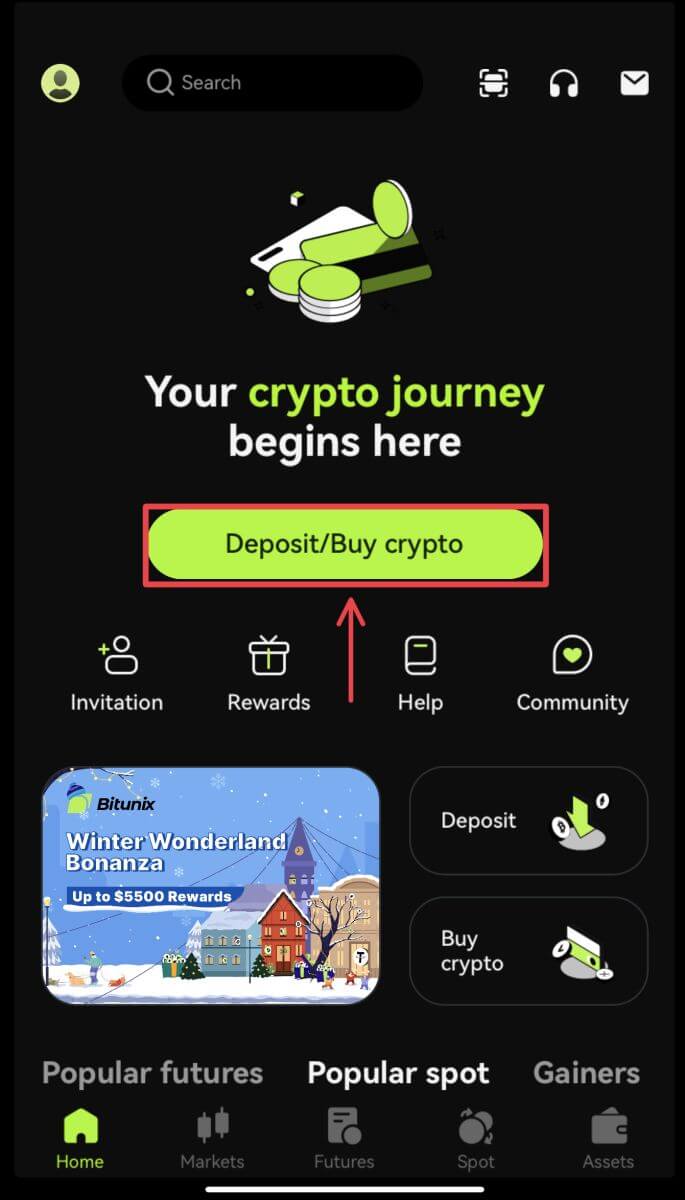
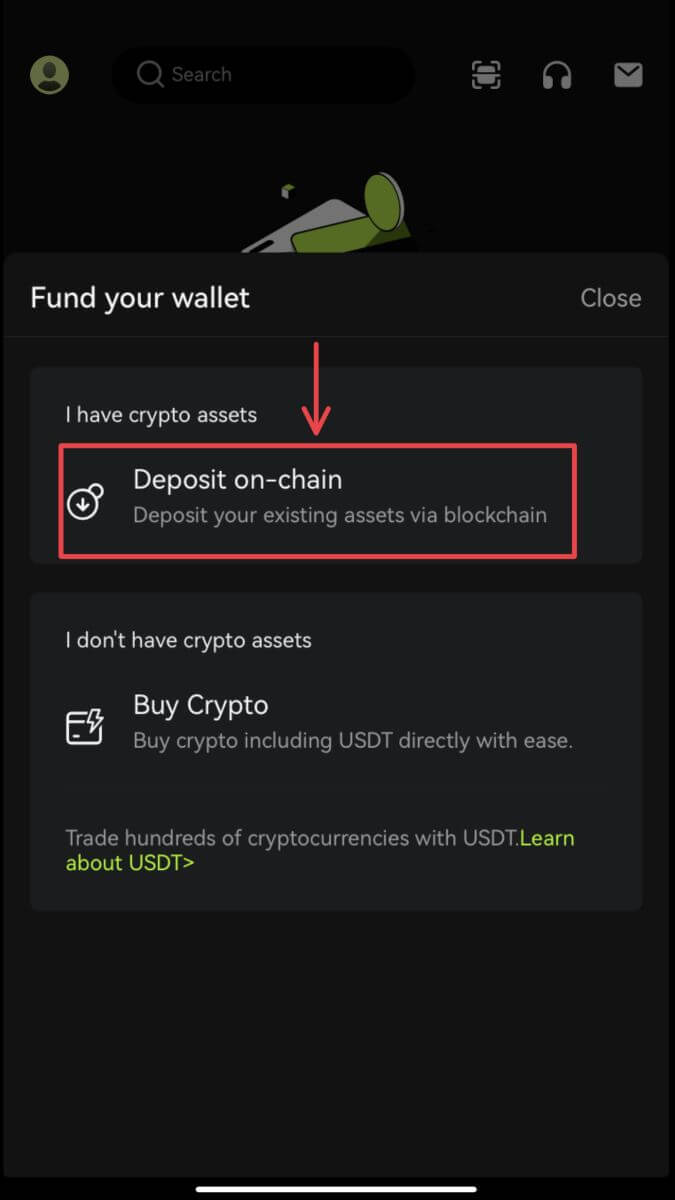 2. Välj den tillgång du vill sätta in.
2. Välj den tillgång du vill sätta in.  3. På din plånbok eller uttagssida för andra börser, skriv in adressen du kopierade eller skanna QR-koden som genererades för att slutföra insättningen. Vissa tokens, som XRP, kräver att du anger ett MEMO vid insättning.
3. På din plånbok eller uttagssida för andra börser, skriv in adressen du kopierade eller skanna QR-koden som genererades för att slutföra insättningen. Vissa tokens, som XRP, kräver att du anger ett MEMO vid insättning.  4. Vänta tålmodigt på bekräftelsen från nätverket innan insättningen bekräftas.
4. Vänta tålmodigt på bekräftelsen från nätverket innan insättningen bekräftas.
Vanliga frågor (FAQ)
Vad händer om jag sätter in på fel adress?
Tillgångar kommer att krediteras direkt till mottagaradressen när transaktionen har bekräftats på blockchain-nätverket. Om du sätter in på en utomstående plånboksadress, eller sätter in via fel nätverk, kommer Bitunix inte att kunna ge någon ytterligare hjälp.
Medel krediteras inte efter insättning, vad ska jag göra?
Det finns 3 steg en blockchain-transaktion måste gå igenom: begäran - validering - medel krediterade
1. Begäran: om uttagsstatusen på avsändarsidan säger "avslutad" eller "lyckad", betyder det att transaktionen har behandlats, och skickas till blockchain-nätverk för validering. Det betyder dock inte att pengarna framgångsrikt har krediterats till din plånbok på Bitunix.
2. Validering: Det tar tid för blockkedjan att validera varje transaktion. Medlen kommer endast att skickas till mottagarplattformen efter att tokens nödvändiga bekräftelser har uppnåtts. Vänta tålmodigt på processen.
3. Medel krediterade: Först när blockkedjan validerar transaktionen och de erforderliga minimibekräftelserna har uppnåtts kommer medlen fram till mottagaradressen.
Glömde fylla i en tagg eller ett memo
Vid uttag av valutor som XRP och EOS måste användare fylla i en tagg eller memo utöver mottagaradressen. Om taggen eller memo saknas eller är felaktig kan valutorna dras tillbaka men kommer troligen inte fram till mottagaradressen. I det här fallet måste du skicka in en biljett, en korrekt tagg eller memo, TXID i textformat och skärmdumpar av transaktionen på avsändarplattformen. När den angivna informationen har verifierats kommer pengarna manuellt att krediteras ditt konto.
Sätt in en token som inte stöds på Bitunix
Om du har satt in tokens som inte stöds på Bitunix, vänligen skicka in en begäran och ange följande information:
Ditt Bitunix-kontos e-post och UID
Tokennamn
Insättningsbelopp
Motsvarande TxID
Plånboksadressen du sätter in till
Hur man handlar på Bitunix
Hur man handlar spot på Bitunix (webb)
Vad är spothandel?
Spothandel är mellan två olika kryptovalutor och använder en av valutorna för att köpa andra valutor. Handelsreglerna är att matcha transaktioner i ordningen prisprioritet och tidsprioritet, och direkt realisera utbytet mellan två kryptovalutor. Till exempel hänvisar BTC/USDT till utbytet mellan USDT och BTC.
1. Logga in på ditt konto på Bitunix, klicka på [Spot]. 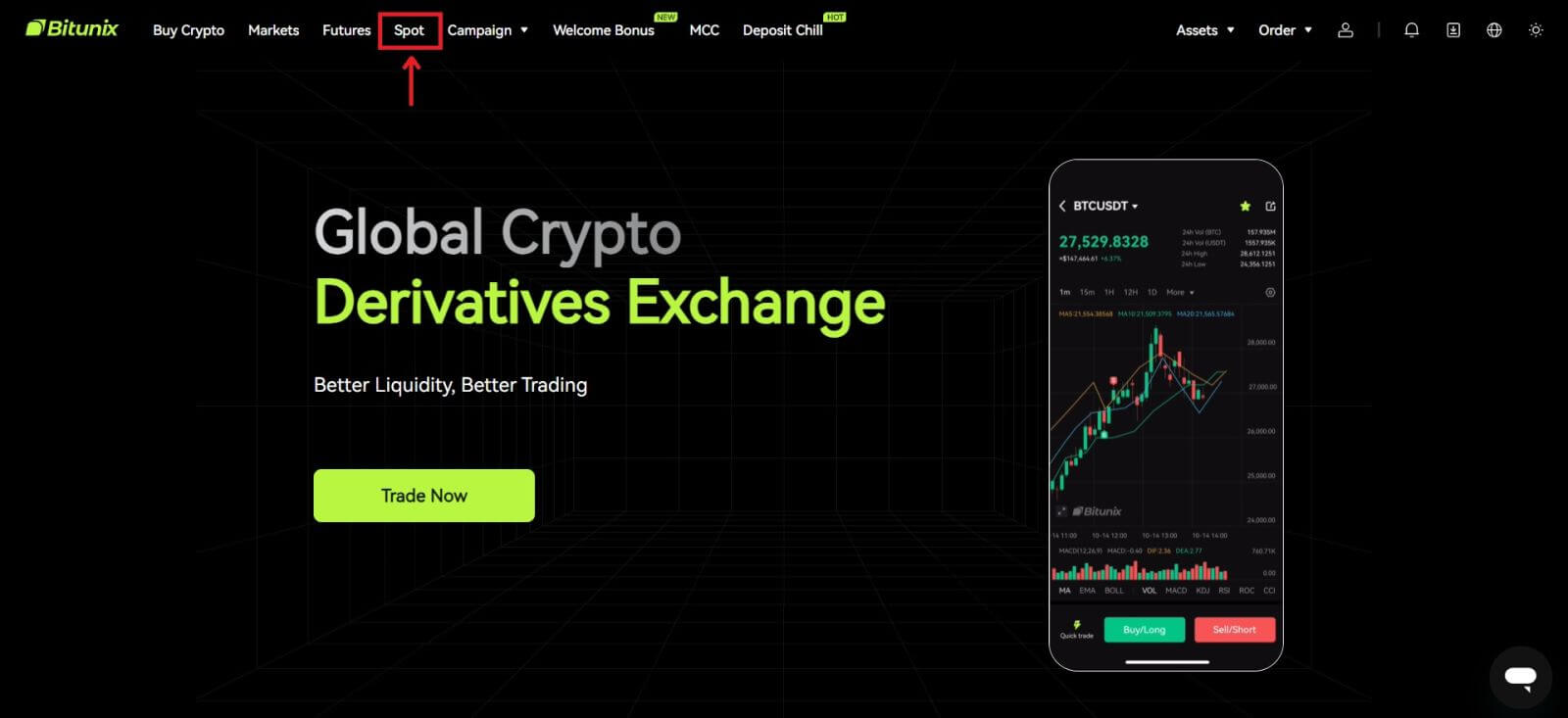 Spothandelsgränssnitt:
Spothandelsgränssnitt:
1. Handelspar: Visar det aktuella handelsparets namn, såsom BTC/USDT är handelsparet mellan BTC och USDT.
2. Transaktionsdata: det aktuella priset för paret, 24 timmars prisförändring, högsta pris, lägsta pris, transaktionsvolym och transaktionsbelopp.
3. Sökområde: användare kan använda sökfältet eller direkt klicka på listan nedan för att byta krypto som ska handlas
4. K-line diagram: den aktuella pristrenden för handelsparet, Bitunix har en inbyggd TradingView-vy och ritning verktyg som gör det möjligt för användare att välja olika indikatorer för teknisk analys.
5. Orderbok och marknadsaffärer: orderbok i realtid i orderbok och handelssituation för det aktuella handelsparet.
6. Köp- och säljpanel: användare kan ange pris och belopp för att köpa eller sälja, och kan även välja att växla mellan gräns- eller marknadsprishandel.
7. Beställningsinformation: användare kan se den aktuella öppna beställningen och beställningshistorik för tidigare beställningar. 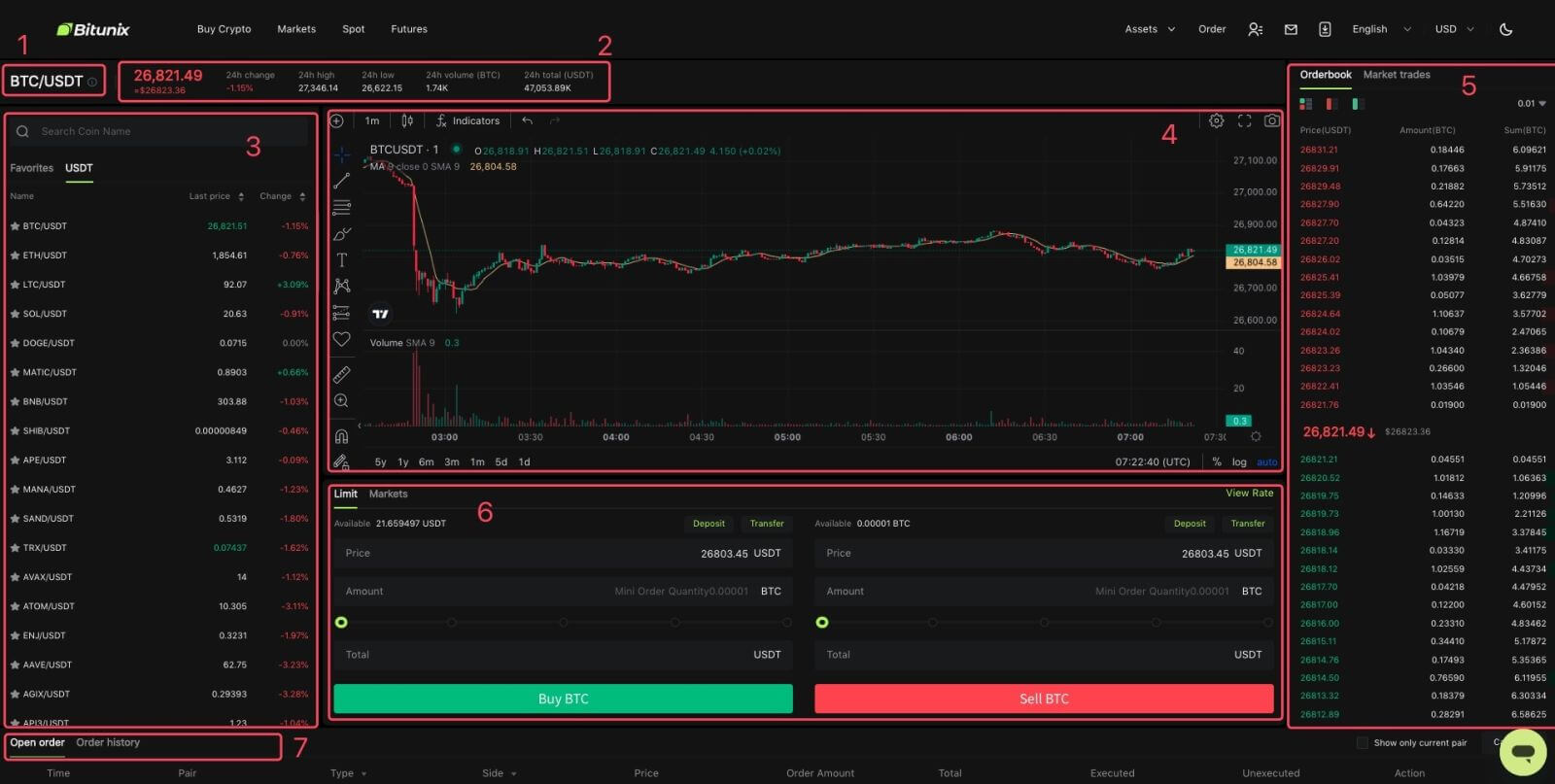
2. Sök efter BTC på vänster sida eller klicka på BTC/USDT i listan. 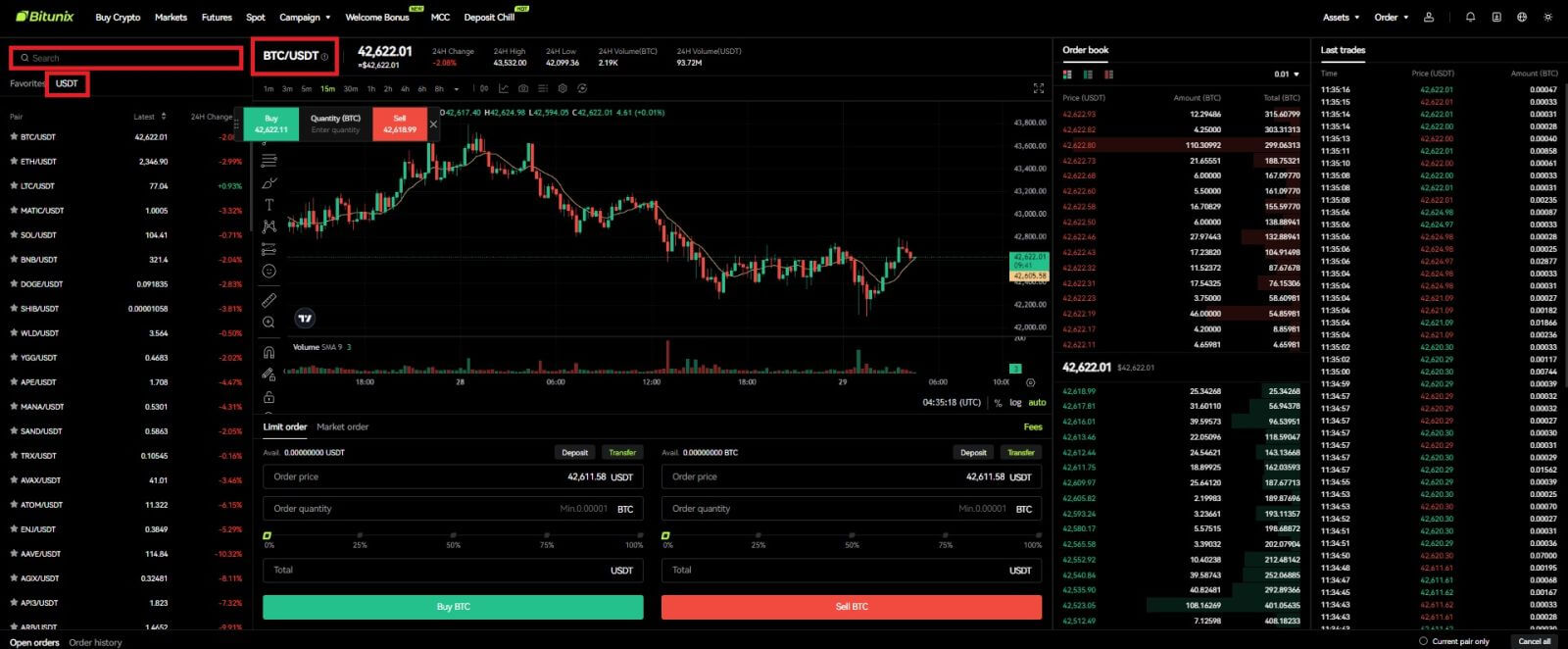
3. På den nedre delen av sidan väljer du "Limit" eller "Markets" order.
Om användare väljer limitorder måste de ange både pris och belopp innan de kan lägga beställningen.
Om användare väljer marknadsordern behöver de bara ange det totala värdet i USDT eftersom ordern kommer att placeras under det senaste marknadspriset. Om användare väljer att sälja med marknadsorder krävs bara mängden BTC att sälja.
För att köpa BTC, ange priset och beloppet för limitorder, eller ange bara beloppet för marknadsorder, klicka på [Köp BTC]. Om du säljer din BTC för USDT, bör du använda den till höger och klicka på [Sälj BTC]. 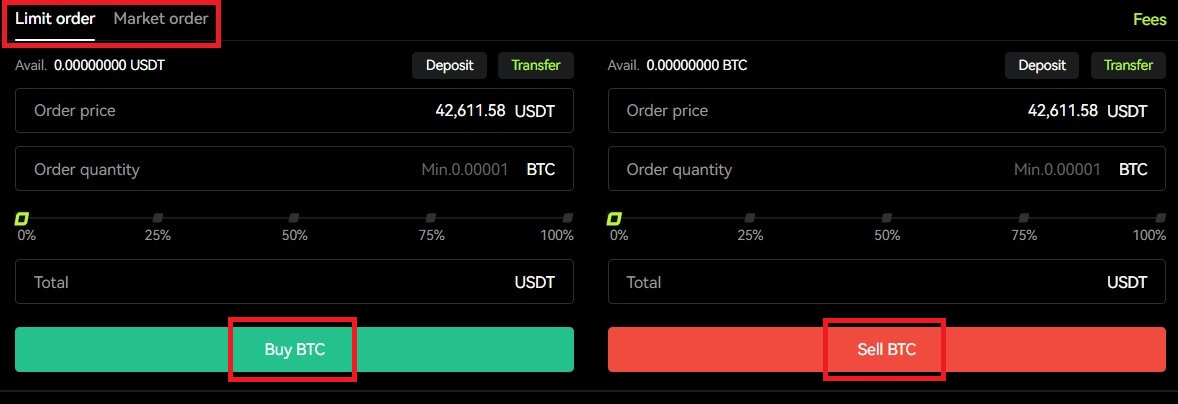 4. Om en limiterad order inte fylls omedelbart kan du hitta den under "Öppen order" och avbryta den genom att klicka på [Avbryt].
4. Om en limiterad order inte fylls omedelbart kan du hitta den under "Öppen order" och avbryta den genom att klicka på [Avbryt].  5. Under "Beställningshistorik" kan användare se alla sina tidigare beställningar inklusive deras pris, belopp och status, under "Detaljer" kan användare också se avgiften och det ifyllda priset.
5. Under "Beställningshistorik" kan användare se alla sina tidigare beställningar inklusive deras pris, belopp och status, under "Detaljer" kan användare också se avgiften och det ifyllda priset. 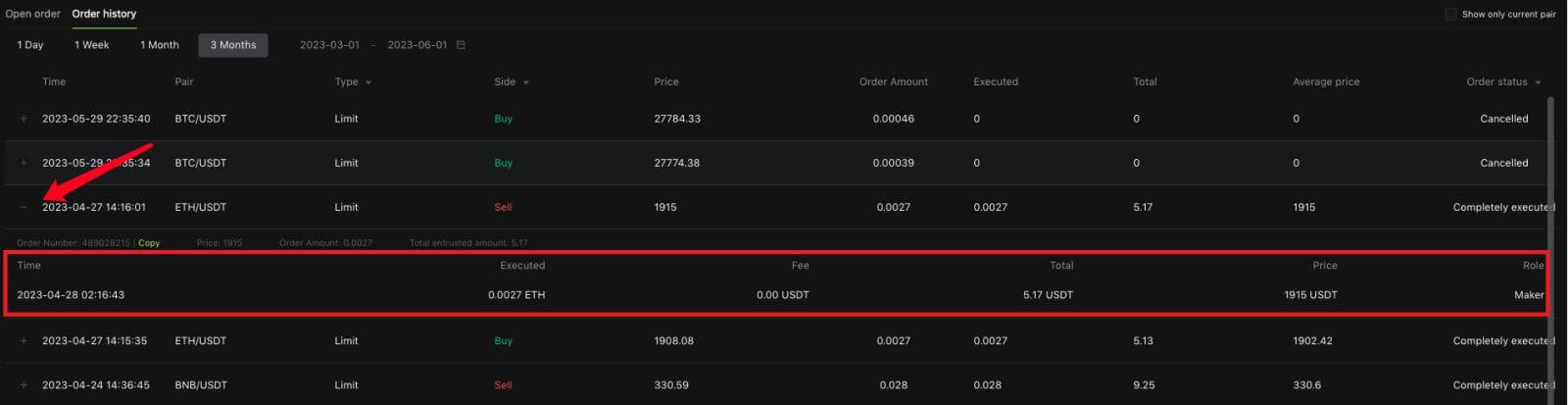
Hur man handlar spot på Bitunix (app)
1. Logga in på ditt Bitunix-konto på mobilapplikationen, välj [Handel] längst ner. 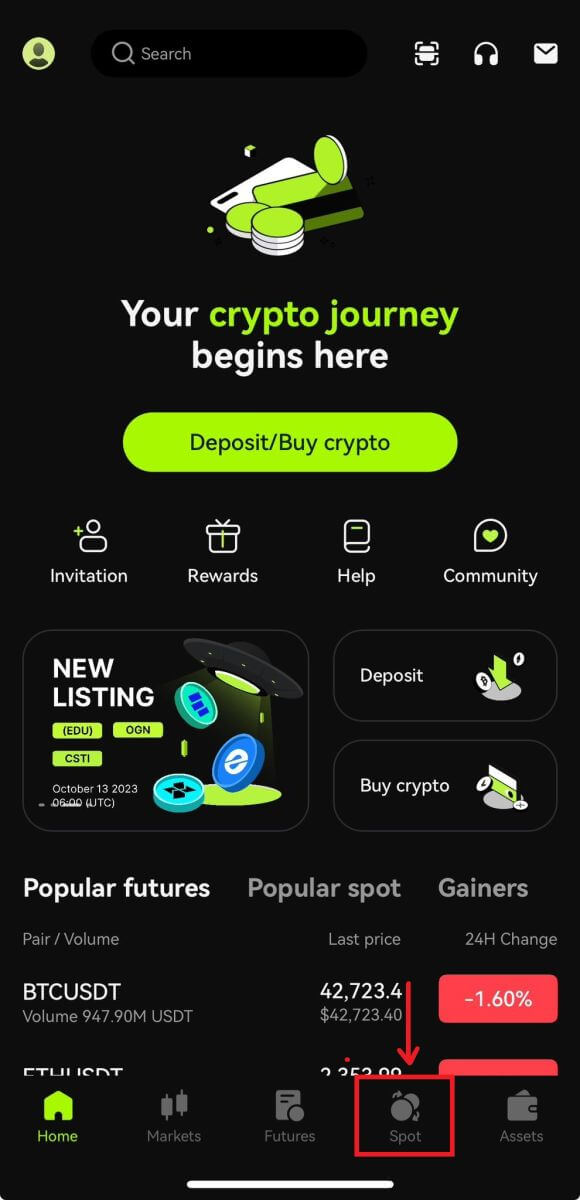 2. Klicka på [BTC/USDT] längst upp till vänster för att byta handelspar.
2. Klicka på [BTC/USDT] längst upp till vänster för att byta handelspar.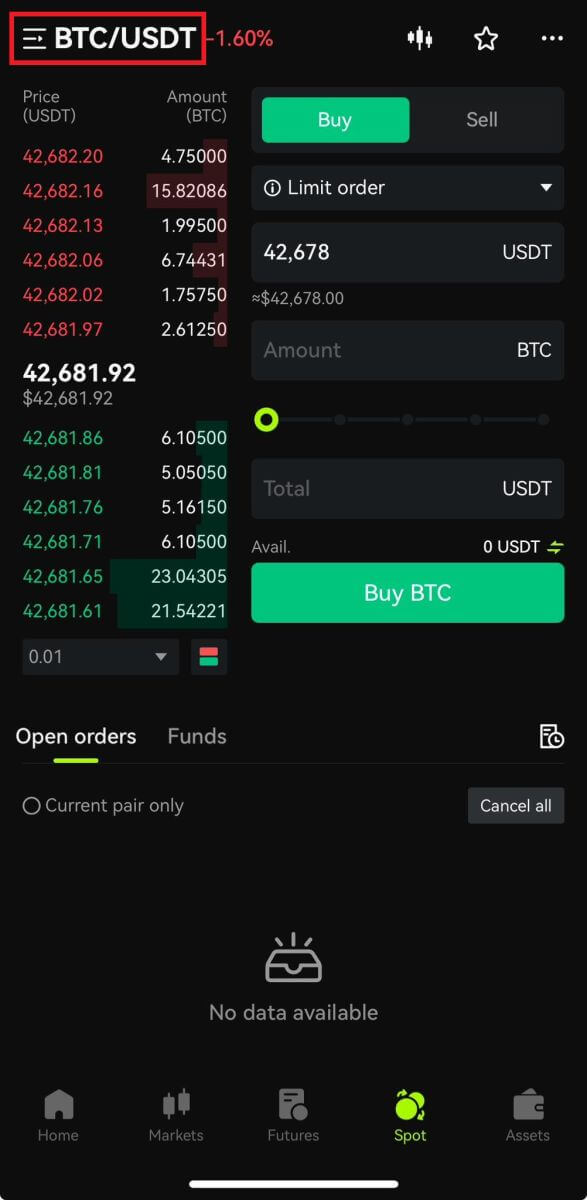 3. Välj din beställningstyp till höger på sidan.
3. Välj din beställningstyp till höger på sidan.
Om du väljer limitorder måste du ange köppris och kvantitet i tur och ordning och klicka på köp för att bekräfta.
Om du väljer marknadsorder att köpa behöver du bara ange det totala värdet och klicka på Köp BTC. Om du vill sälja med marknadsorder måste du ange det belopp du säljer. 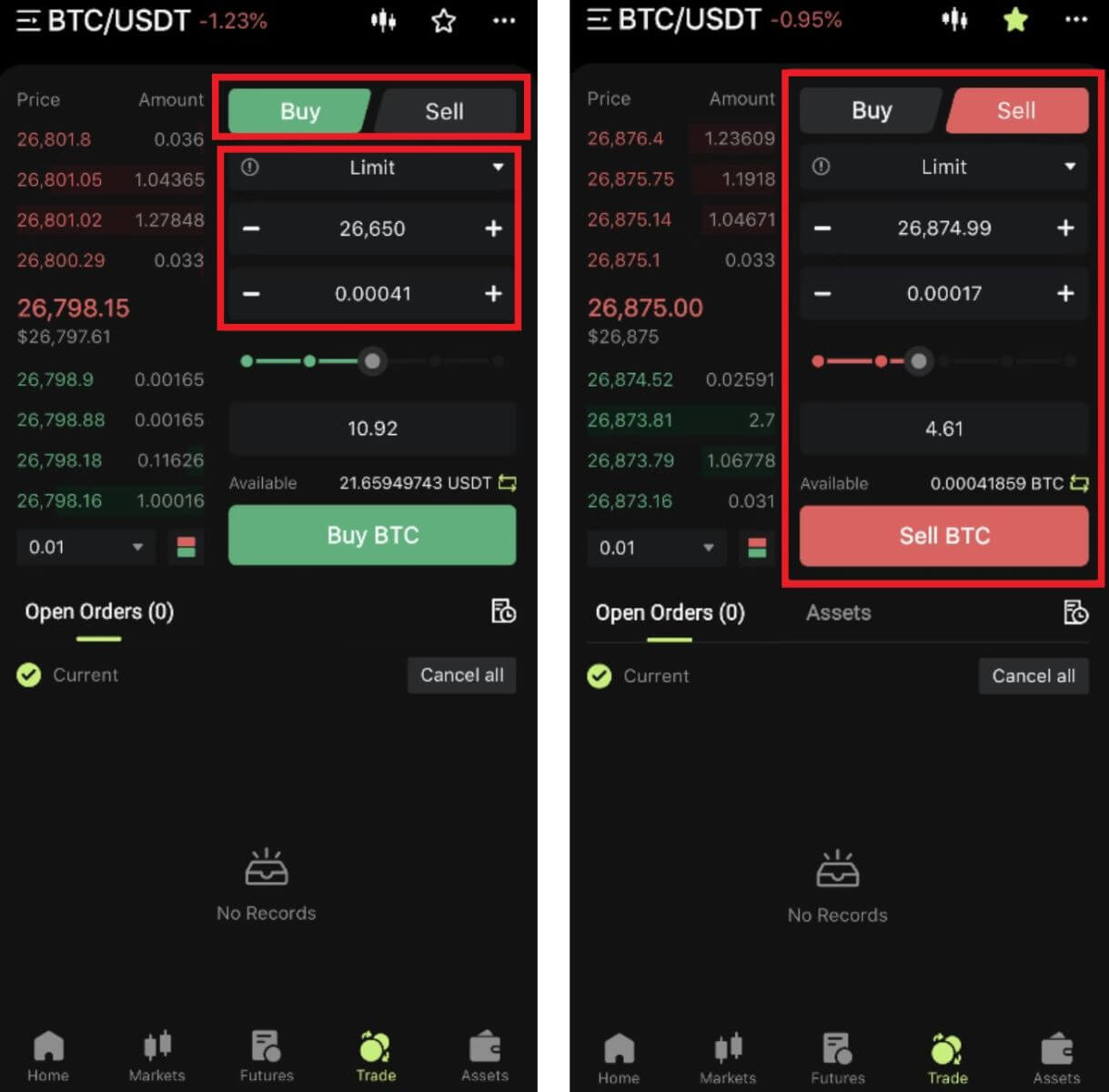 4. Efter beställningen kommer den att visas i Öppna beställningar längst ner på sidan. För ouppfyllda beställningar kan användare klicka på [Avbryt] för att avbryta den väntande beställningen.
4. Efter beställningen kommer den att visas i Öppna beställningar längst ner på sidan. För ouppfyllda beställningar kan användare klicka på [Avbryt] för att avbryta den väntande beställningen. 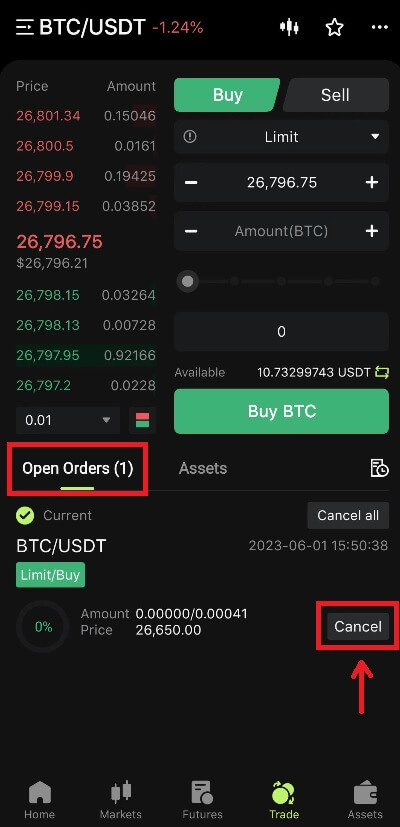
5. Gå in i orderhistorikgränssnittet, standardvisningen av aktuella ouppfyllda beställningar. Klicka på Orderhistorik för att se tidigare orderposter.
 Vad är limitorder och marknadsorder
Vad är limitorder och marknadsorder
Limit Order
Användare ställer in köp- eller säljpriset själva. Ordern kommer endast att utföras när marknadspriset når det fastställda priset. Om marknadspriset inte når det fastställda priset kommer limitordern att fortsätta att vänta på transaktionen i orderboken.
Marknadsorder
Marknadsorder innebär att inget köppris är satt för transaktionen, systemet kommer att slutföra transaktionen baserat på det senaste marknadspriset vid den tidpunkt då ordern görs, och användaren behöver bara ange det totala beloppet i USD som vill placera . När du säljer till marknadspris måste användaren ange mängden krypto för att sälja.
Vanliga frågor (FAQ)
Vad är ljusstakediagrammet?
Ett ljusstakediagram är en typ av prisdiagram som används i teknisk analys som visar de höga, låga, öppna och stängningskurserna för ett värdepapper för en viss period. Det är allmänt tillämpligt på den tekniska analysen av aktier, terminer, ädelmetaller, kryptovalutor, etc.De höga, låga, öppna och stängningspriserna är de fyra nyckeldata i ett ljusstakediagram som visar den övergripande pristrenden. Baserat på olika tidsintervall finns det en minut, en timme, en dag, en vecka, en månad, ett år ljusstakediagram och så vidare.
När stängningspriset är högre än det öppna priset kommer ljusstaken att vara i rött/vitt (förutsatt att rött för uppgång och grönt för fall, vilket kan vara olika baserat på olika seder), vilket tyder på att priset är hausse; medan ljusstaken kommer att vara i grönt/svart när prisjämförelsen är tvärtom, vilket indikerar ett baisseartat pris.
Så här visar du transaktionshistorik
1. Logga in på ditt konto på Bitunix webbplats, klicka på [Transaktionshistorik] under [Tillgångar].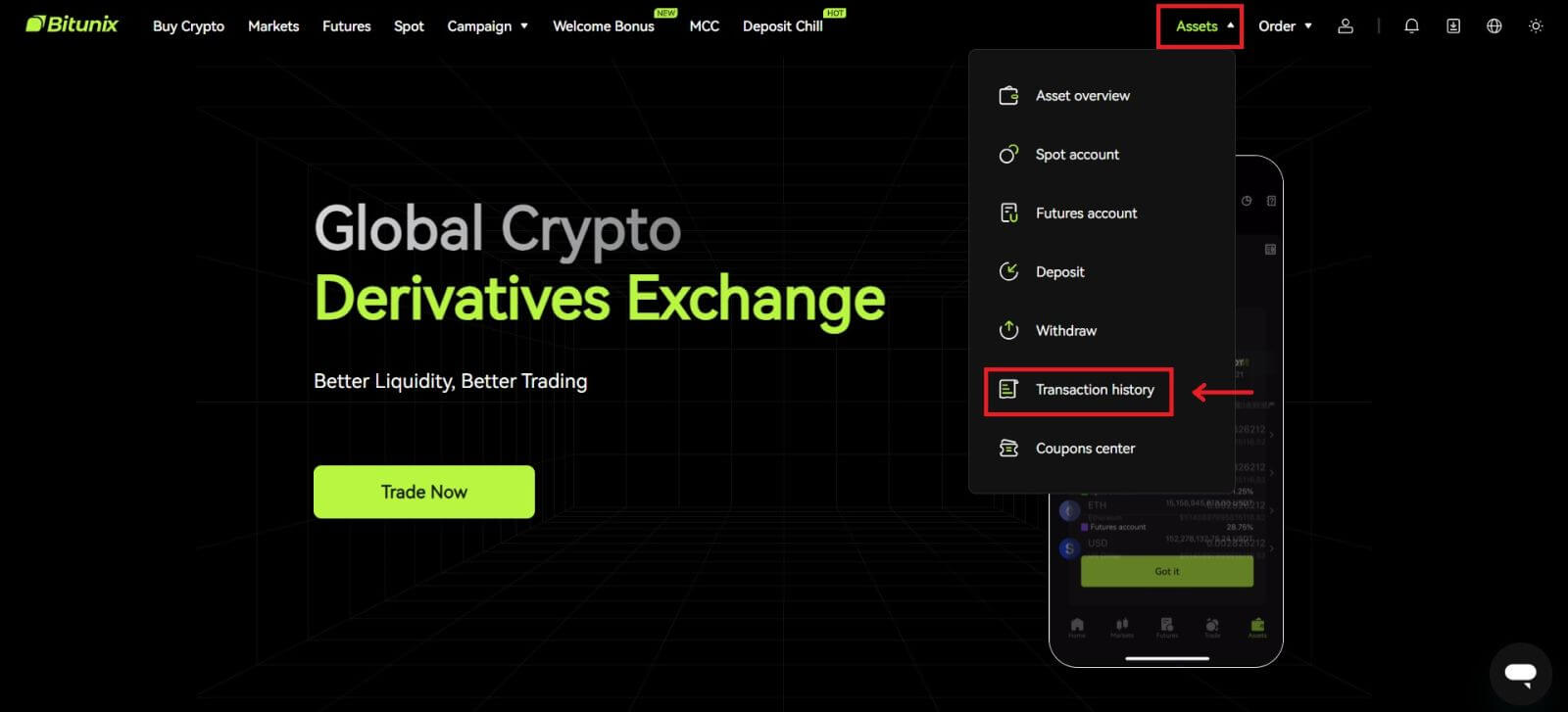 2. Klicka på [Spot] för att se transaktionshistorik för spotkonto.
2. Klicka på [Spot] för att se transaktionshistorik för spotkonto. 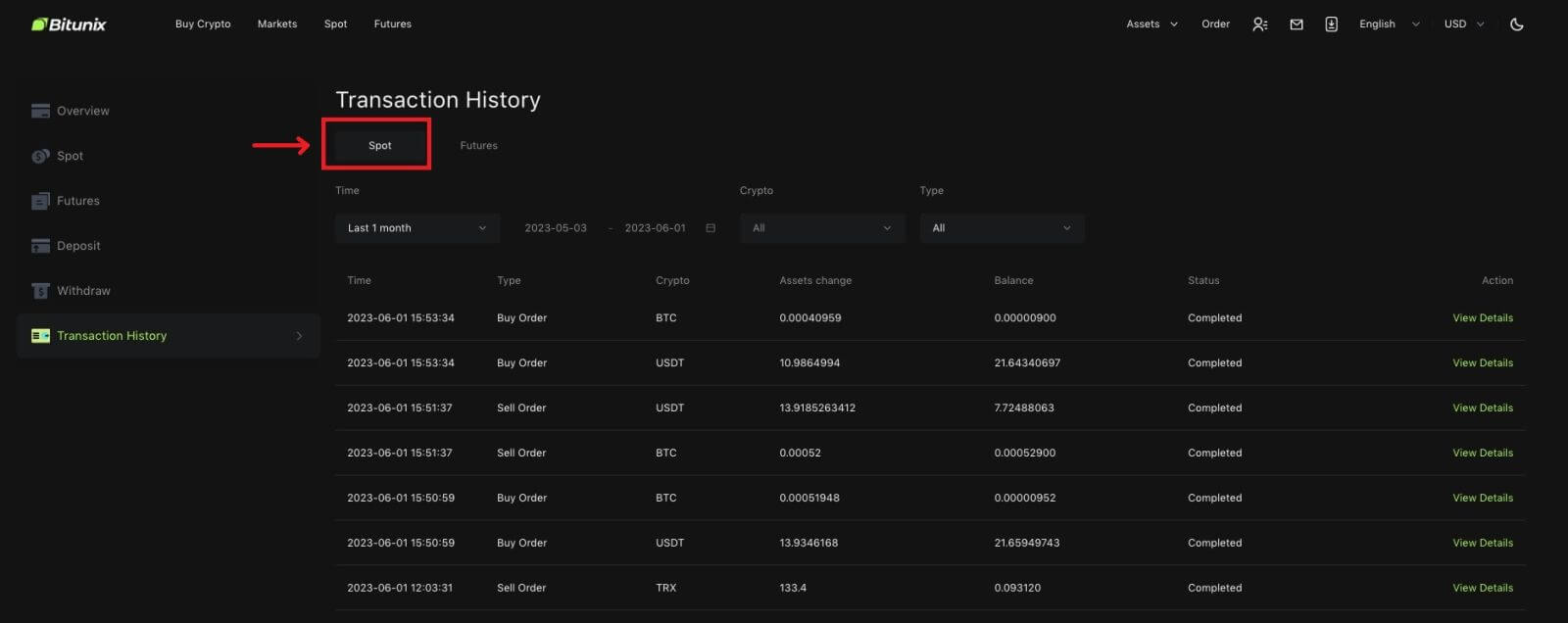 3. Användare kan välja tid, krypto och transaktionstyp att filtrera.
3. Användare kan välja tid, krypto och transaktionstyp att filtrera. 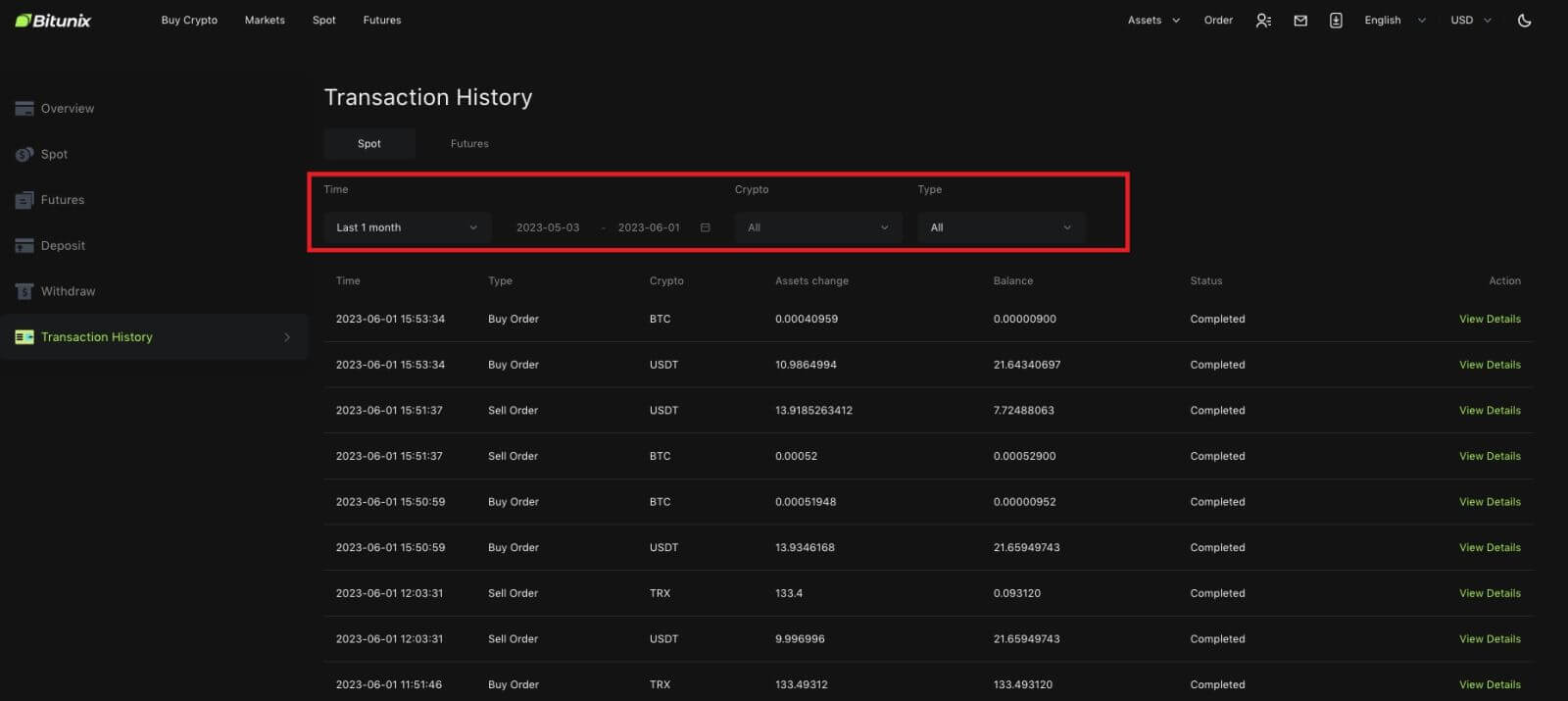
4. Klicka på [Visa detaljer] för att kontrollera detaljerna för en specifik överföring.