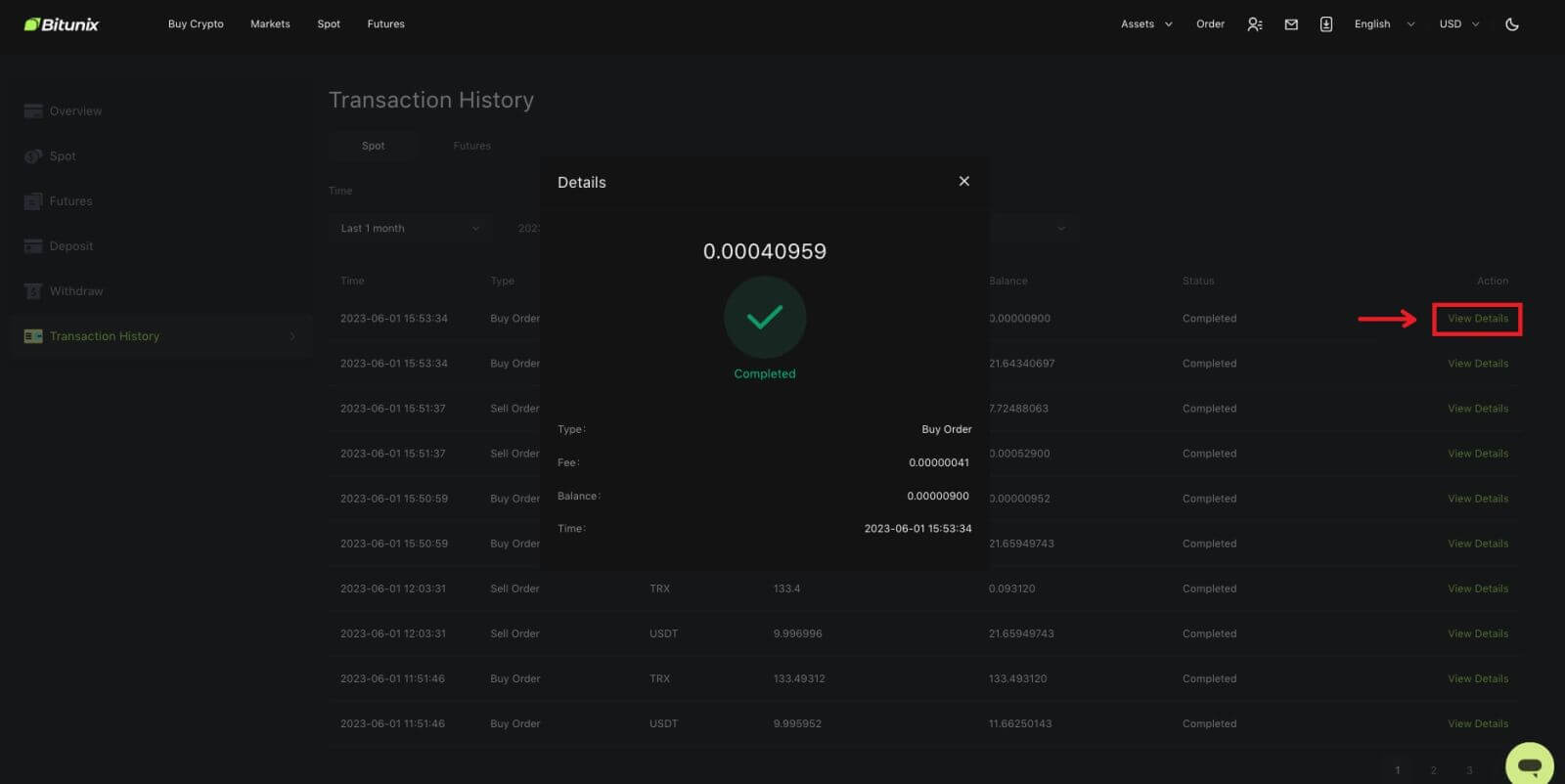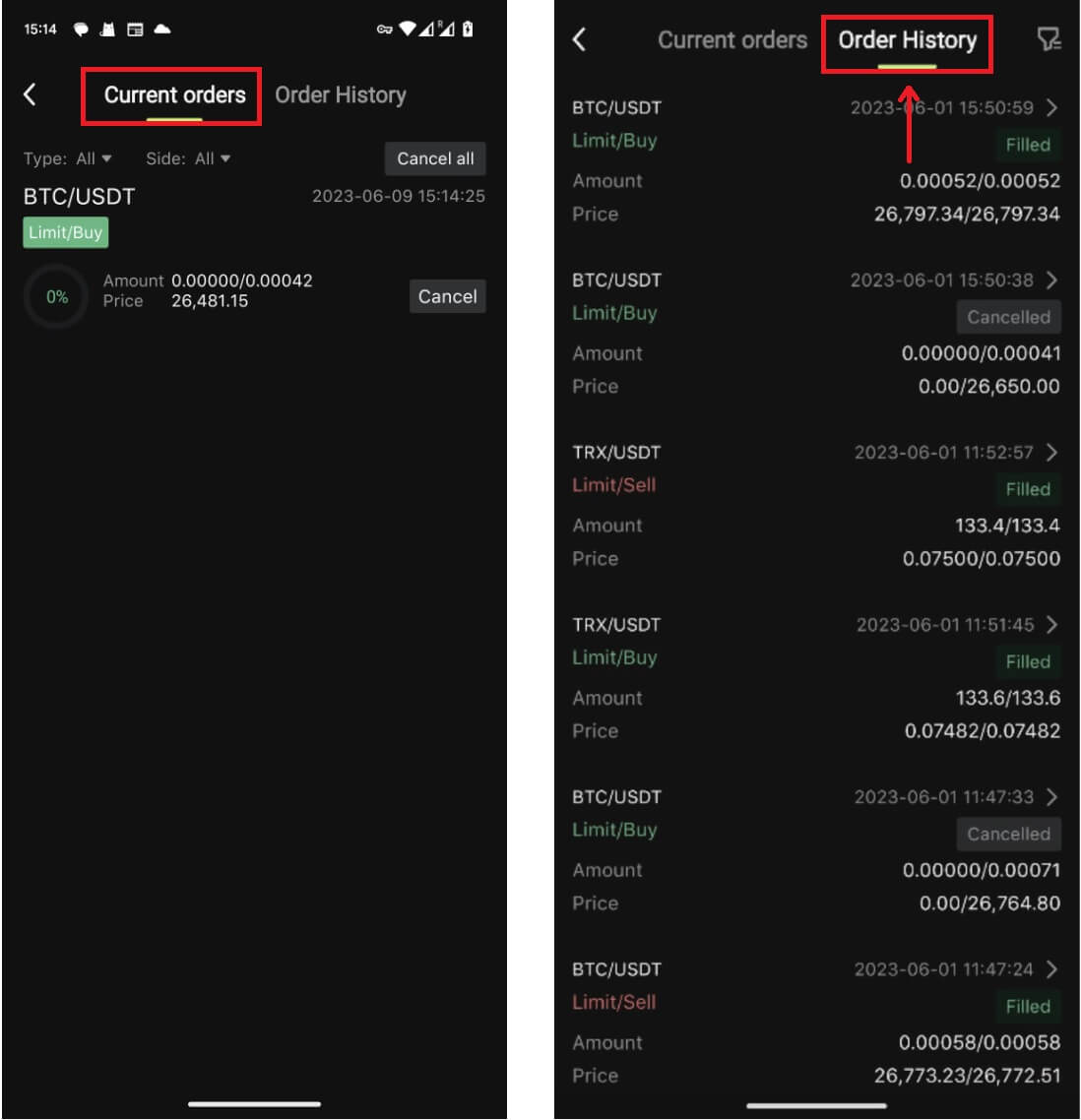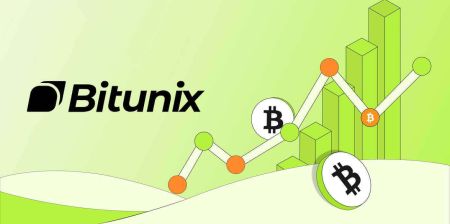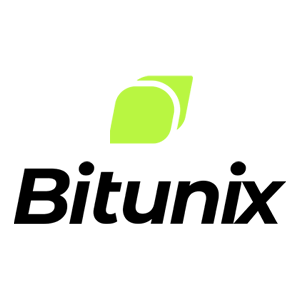Kako položiti in trgovati s kripto pri Bitunixu

Kako nakazati v Bitunix
Kako kupiti kripto s kreditno/debetno kartico na Bitunixu prek tretje osebe
Nakup kripto s kreditno/debetno kartico (splet)
1. Prijavite se v svoj račun Bitunix in kliknite [Buy Crypto]. 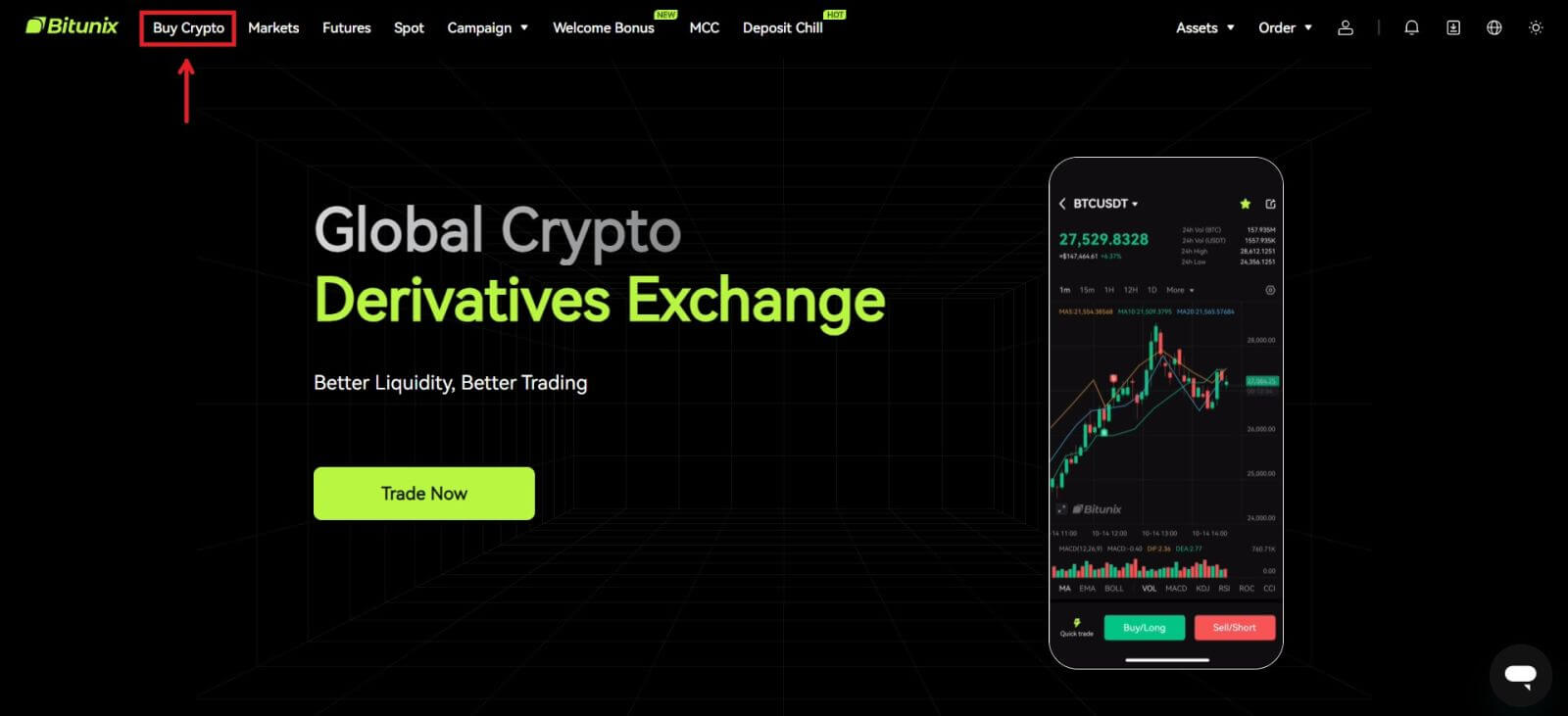 2. Zaenkrat Bitunix podpira samo nakup kriptovalut prek tretjih ponudnikov. Vnesite znesek, ki ga želite porabiti, in sistem bo samodejno prikazal znesek kripto, ki ga lahko dobite. Izberite želenega tretjega ponudnika in način plačila. Nato kliknite [Kupi].
2. Zaenkrat Bitunix podpira samo nakup kriptovalut prek tretjih ponudnikov. Vnesite znesek, ki ga želite porabiti, in sistem bo samodejno prikazal znesek kripto, ki ga lahko dobite. Izberite želenega tretjega ponudnika in način plačila. Nato kliknite [Kupi]. 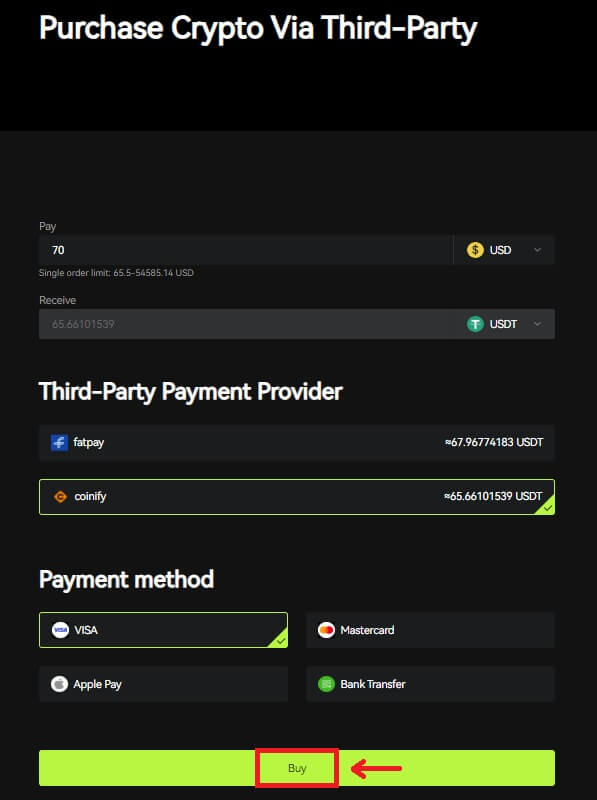 3 Preverite svoje naročilo, označite polje Potrdi in [Potrdi].
3 Preverite svoje naročilo, označite polje Potrdi in [Potrdi]. 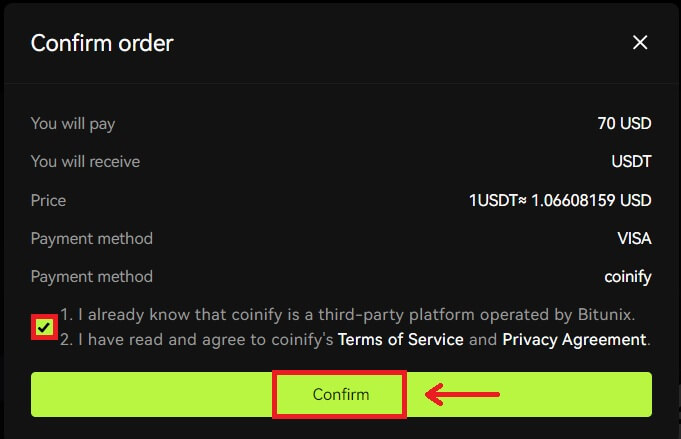 4. Preusmerjeni boste na stran ponudnika, kliknite [Nadaljuj].
4. Preusmerjeni boste na stran ponudnika, kliknite [Nadaljuj]. 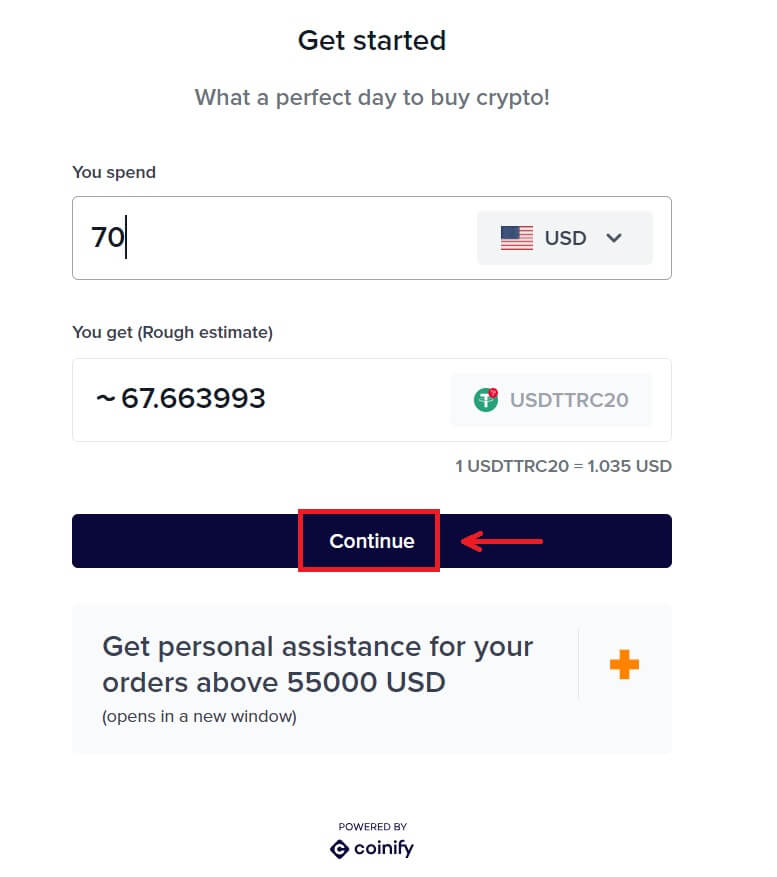 5. Ustvariti morate račun na strani ponudnika. Kliknite [Ustvari nov račun] - [Osebni račun].
5. Ustvariti morate račun na strani ponudnika. Kliknite [Ustvari nov račun] - [Osebni račun].
Izpolnite vse zahtevane podatke. 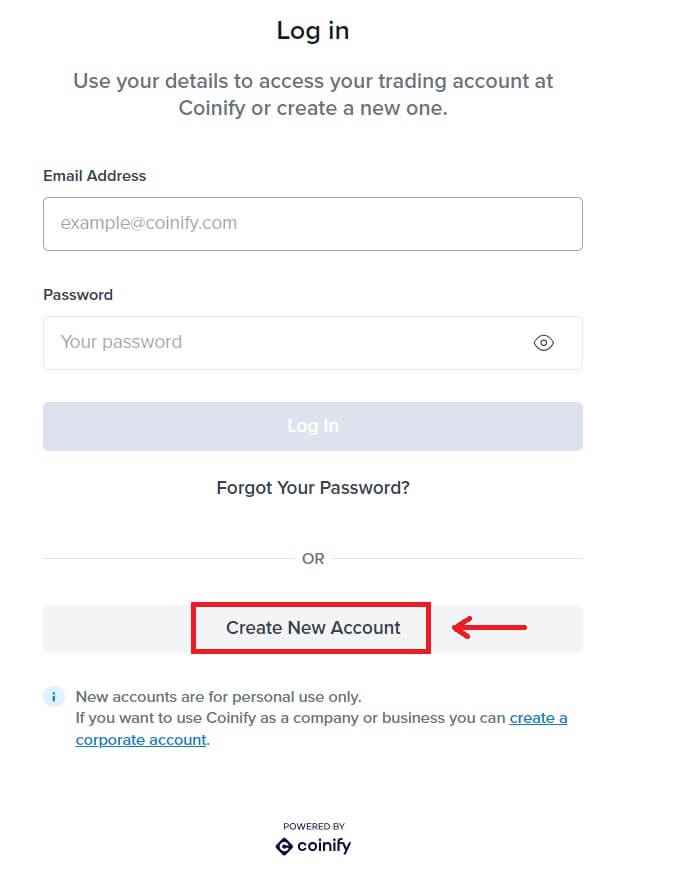
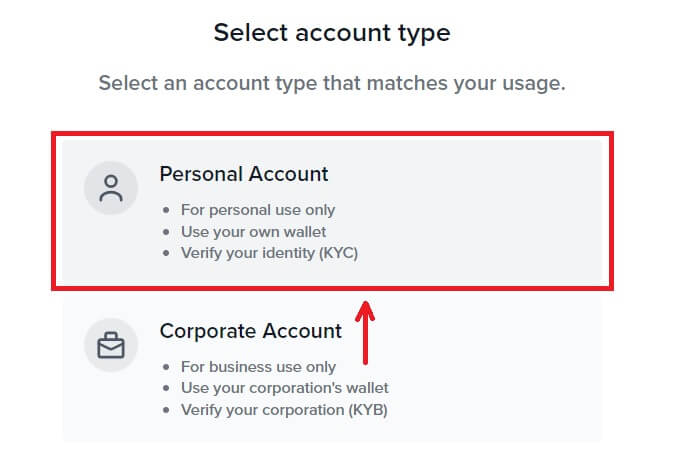
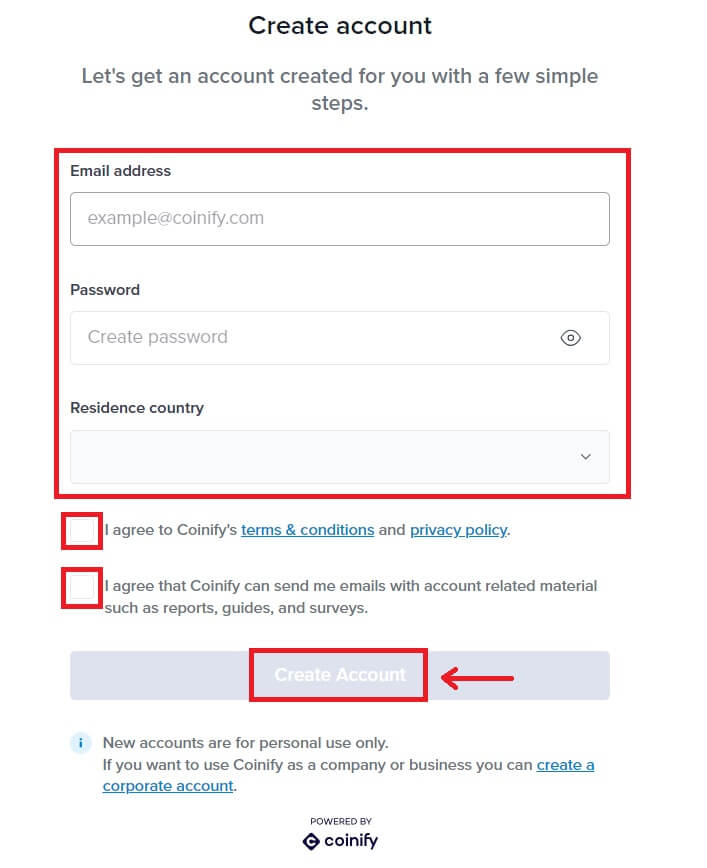
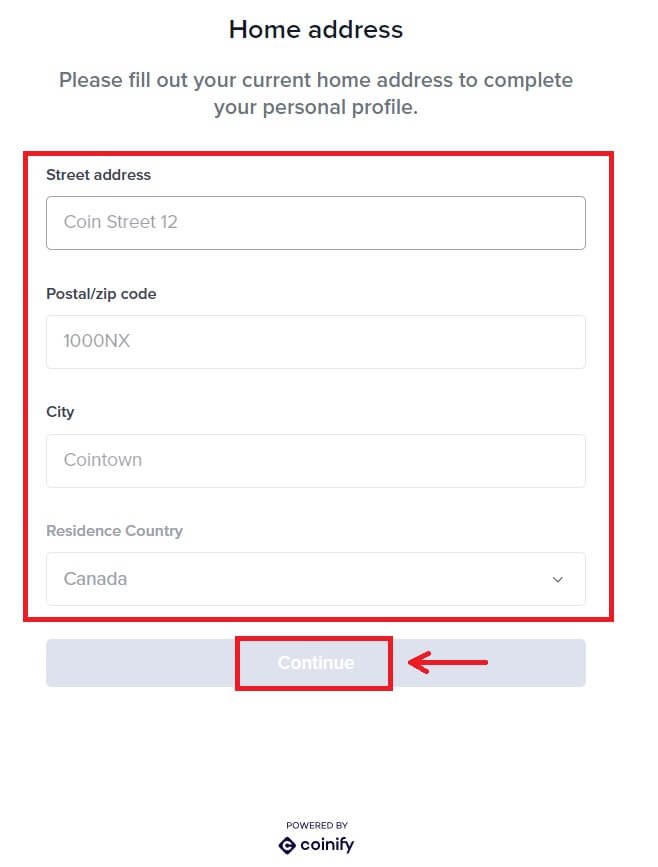
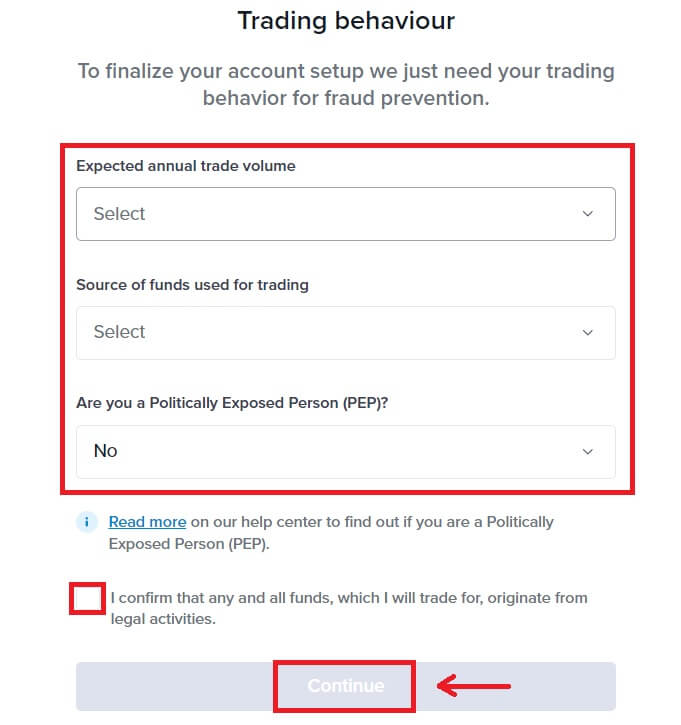
6. Izberite želeni način plačila. Izpolnite podatke svoje kartice. Nato kliknite [Rezerviraj]. 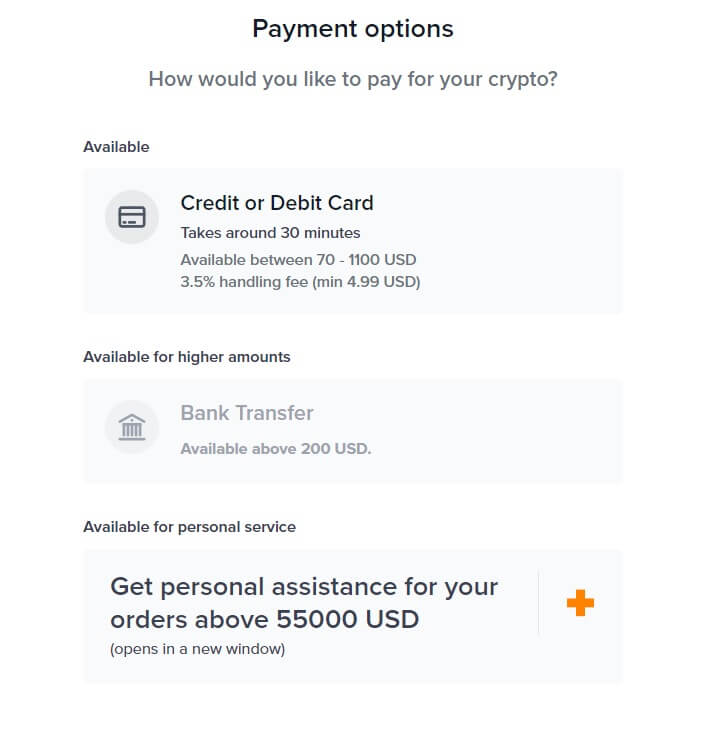
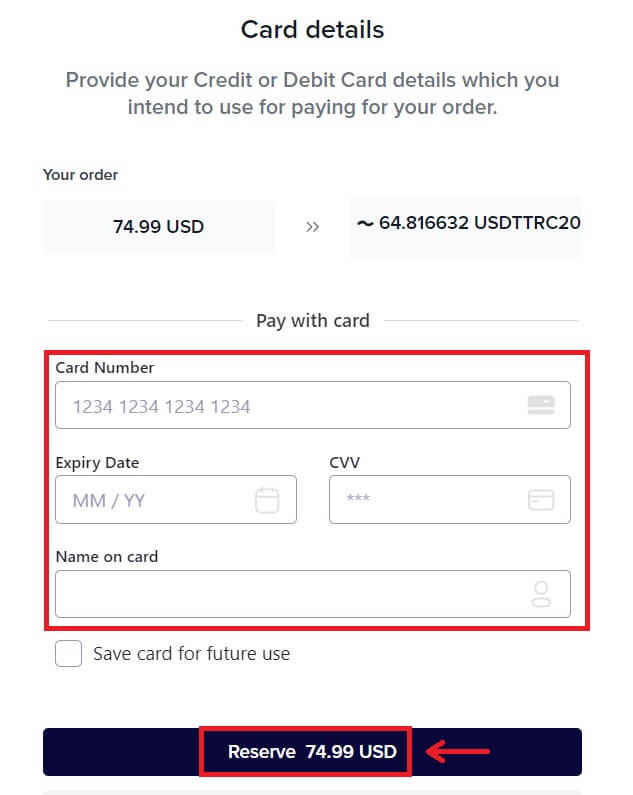 7. Počakajte na transakcijo vašega naročila.
7. Počakajte na transakcijo vašega naročila. 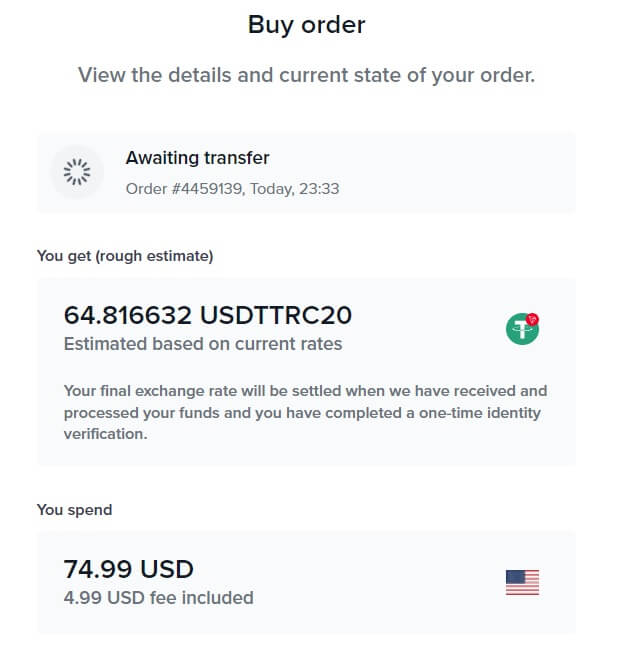 8. Vrnite se v Bitunix in kliknite [Plačilo zaključeno].
8. Vrnite se v Bitunix in kliknite [Plačilo zaključeno].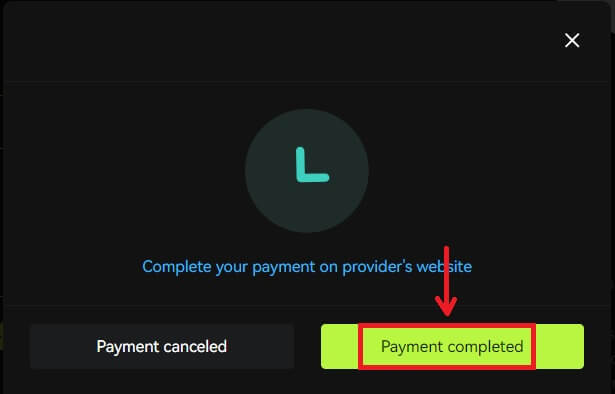
Nakup kripto s kreditno/debetno kartico (aplikacija)
1. Prijavite se v svoj račun, kliknite [Deposit/Buy crypto] - [Buy crypto]. 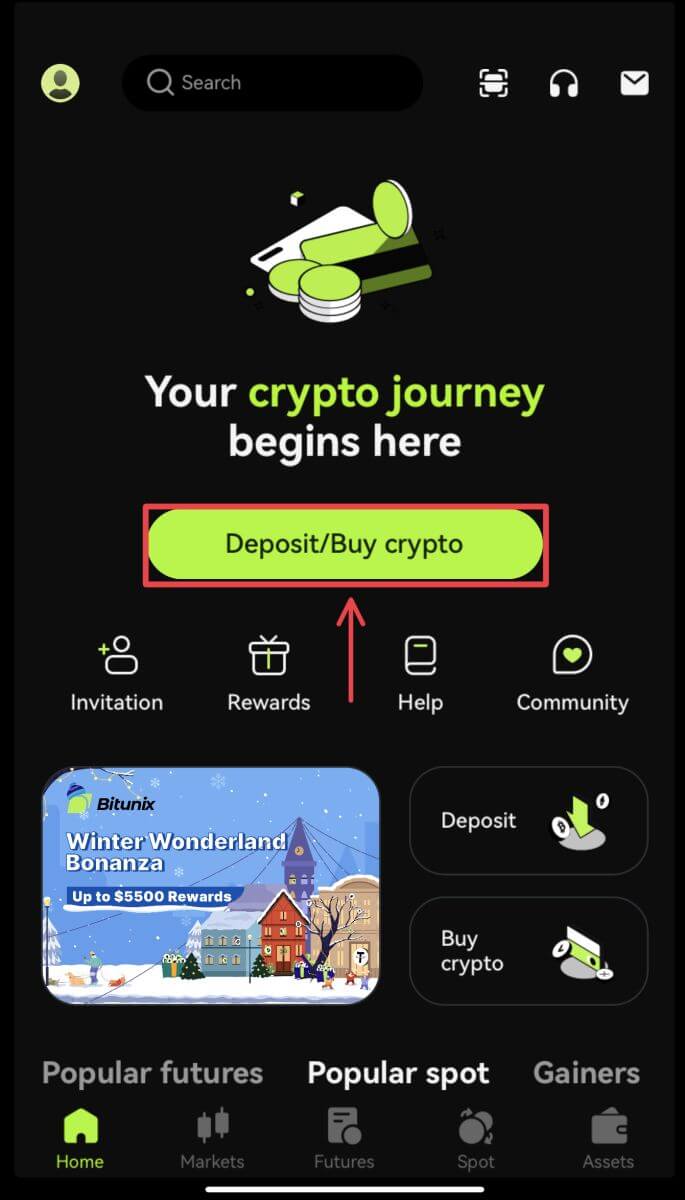
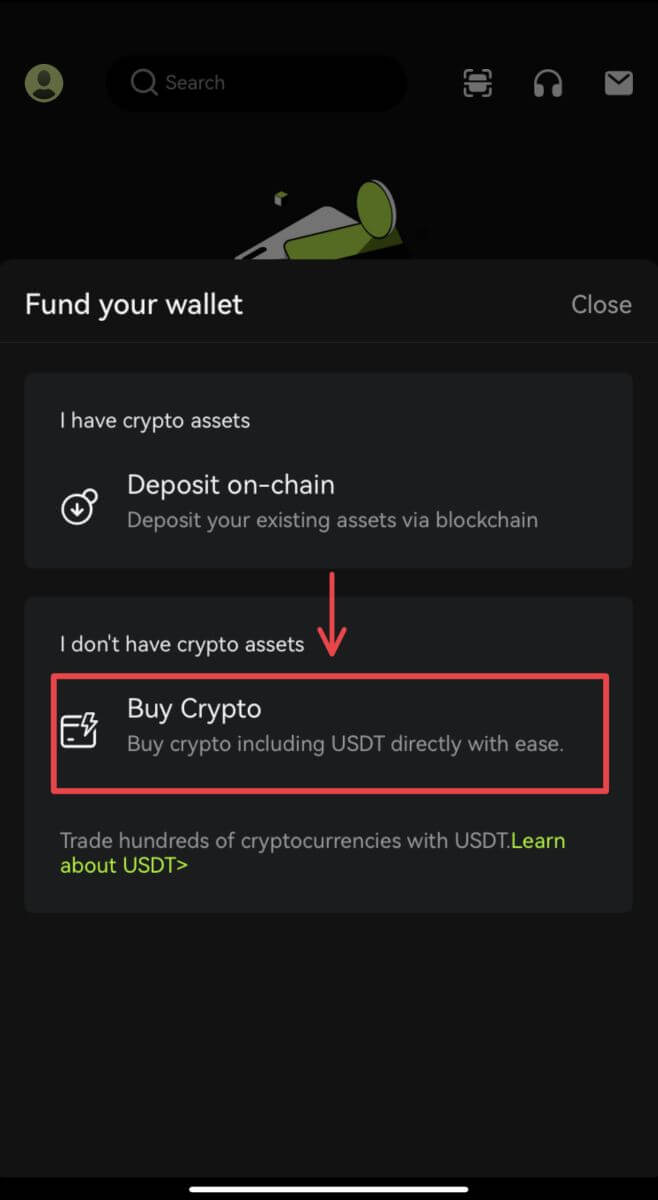 2. Vnesite znesek, ki ga želite porabiti, in sistem bo samodejno prikazal znesek kripto, ki ga lahko dobite. Izberite želenega tretjega ponudnika in način plačila. Nato kliknite [Kupi].
2. Vnesite znesek, ki ga želite porabiti, in sistem bo samodejno prikazal znesek kripto, ki ga lahko dobite. Izberite želenega tretjega ponudnika in način plačila. Nato kliknite [Kupi]. 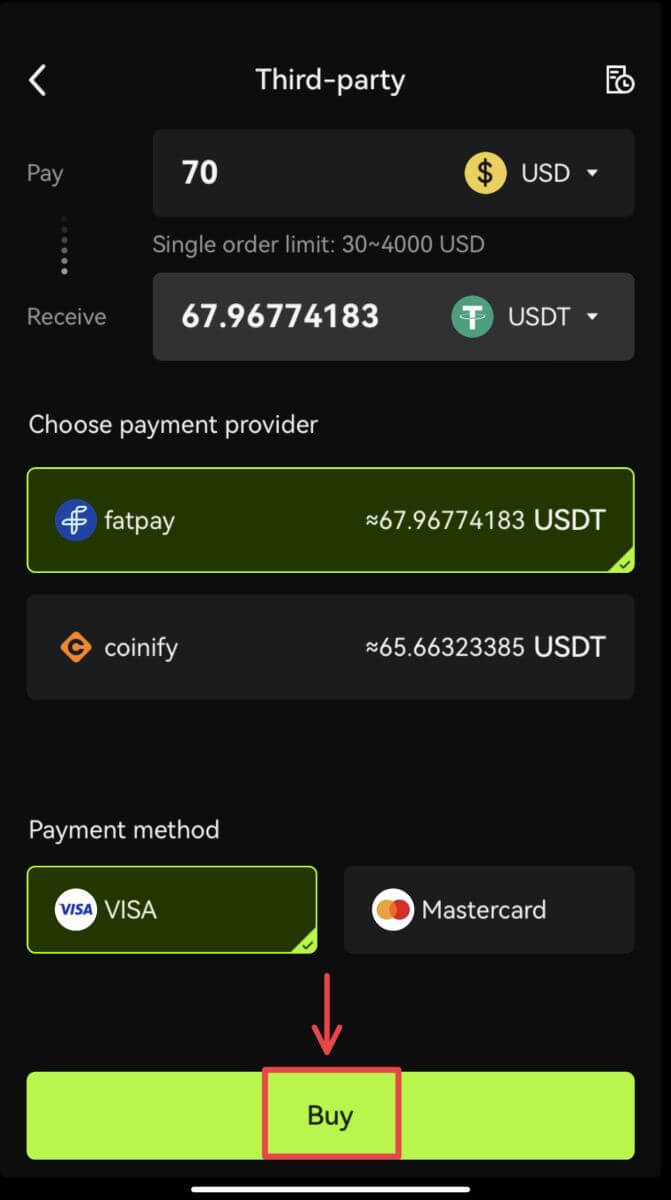 3. Potrdite naročilo in obvestilo o preusmeritvi. Vodeni boste na stran ponudnika tretje osebe. Izpolnite zahtevane podatke.
3. Potrdite naročilo in obvestilo o preusmeritvi. Vodeni boste na stran ponudnika tretje osebe. Izpolnite zahtevane podatke. 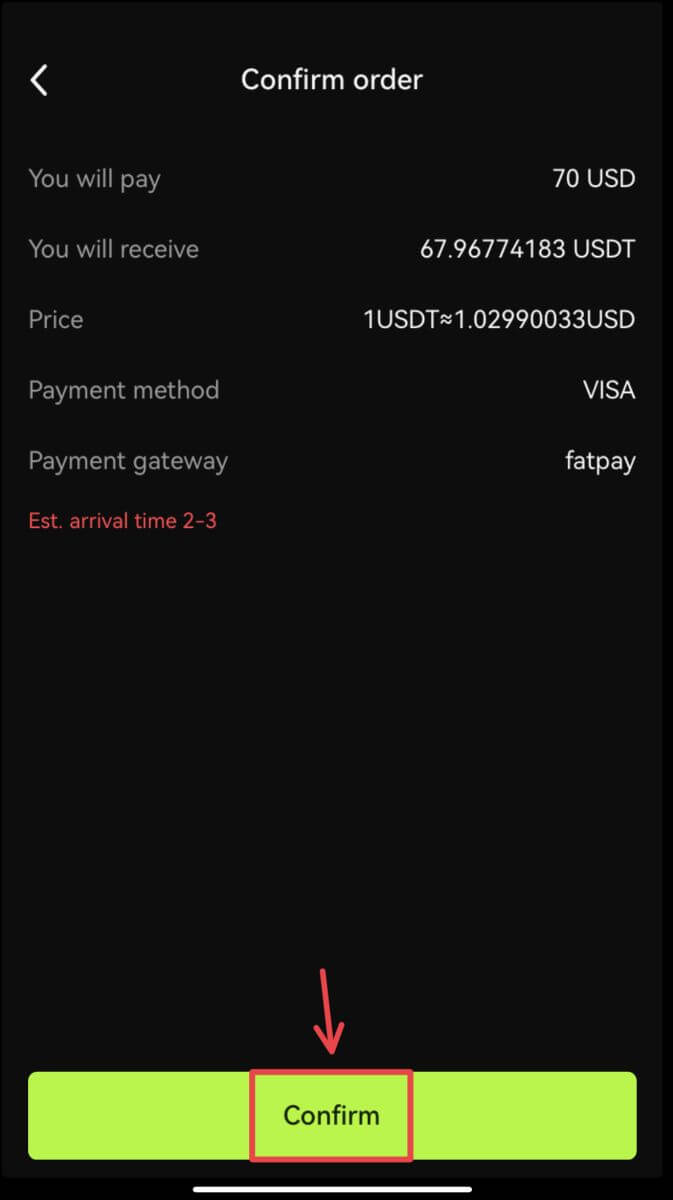
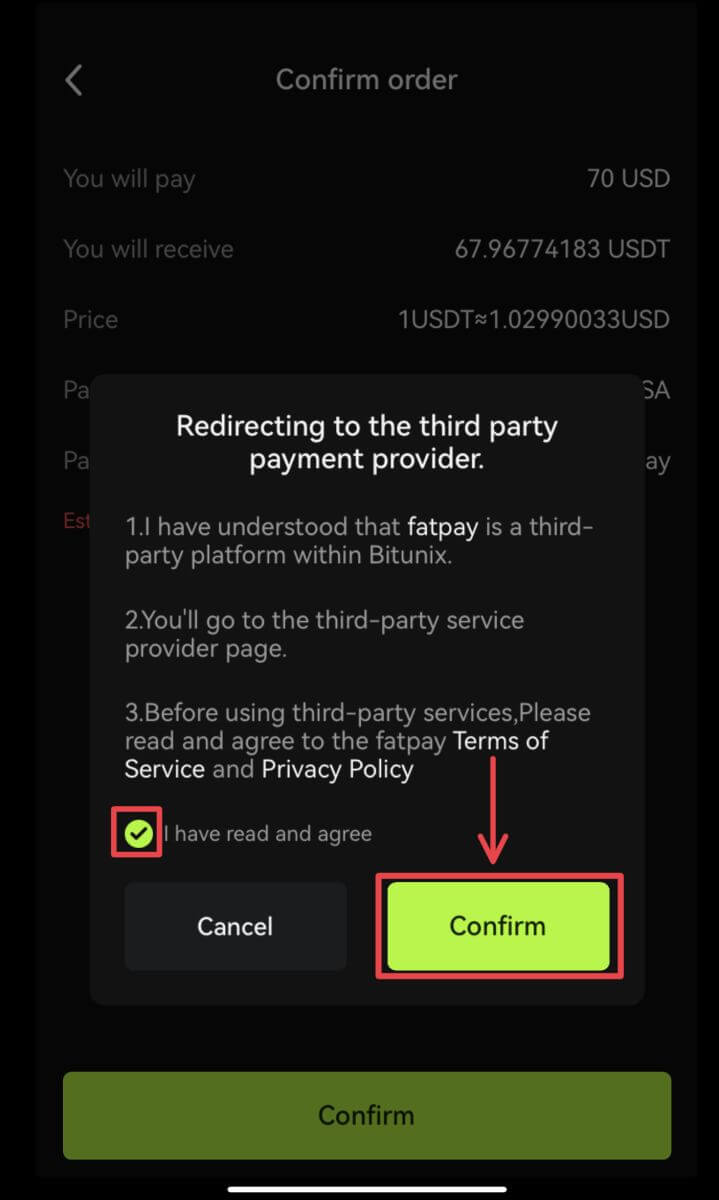 4. Vrnite se v aplikacijo Bitunix in počakajte, da se naročilo zaključi.
4. Vrnite se v aplikacijo Bitunix in počakajte, da se naročilo zaključi. 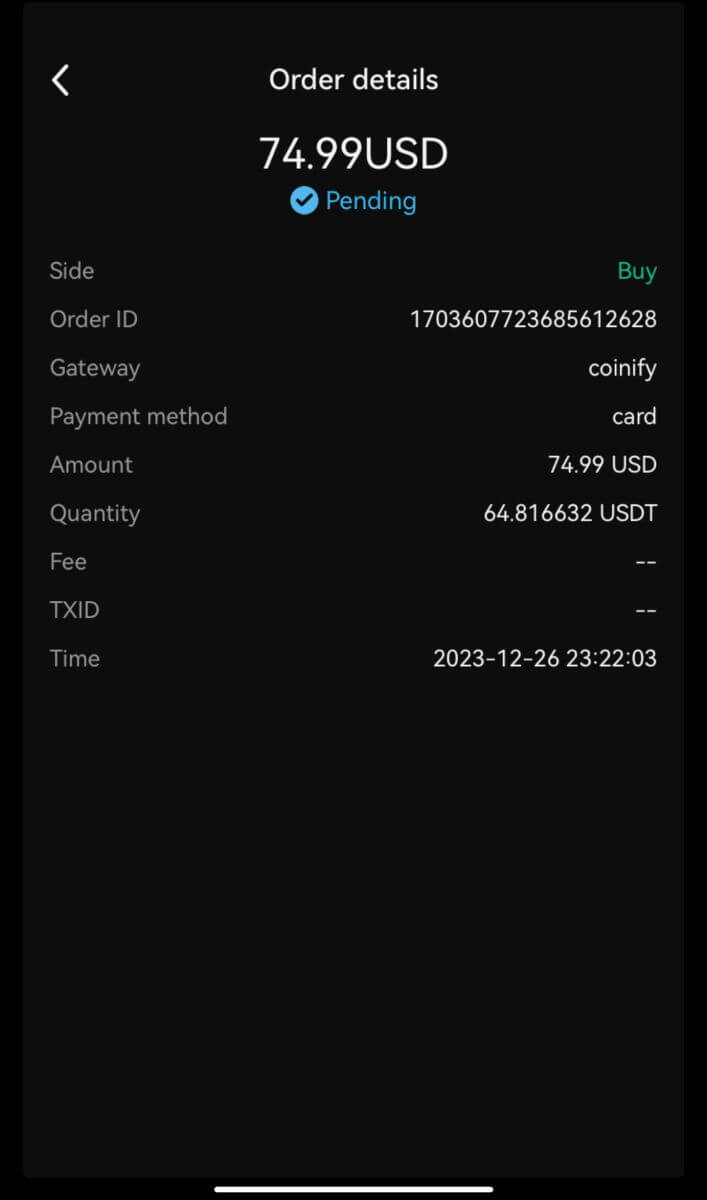
Kako položiti kripto na Bitunix
Depozit Crypto na Bitunix (splet)
Depozit se nanaša na prenos vaših digitalnih sredstev, kot so USDT, BTC, ETH, iz vaše denarnice ali računa drugih borz na vaš račun Bitunix.
1. Prijavite se v svoj račun na Bitunixu, kliknite [Depozit] pod [Sredstva]. 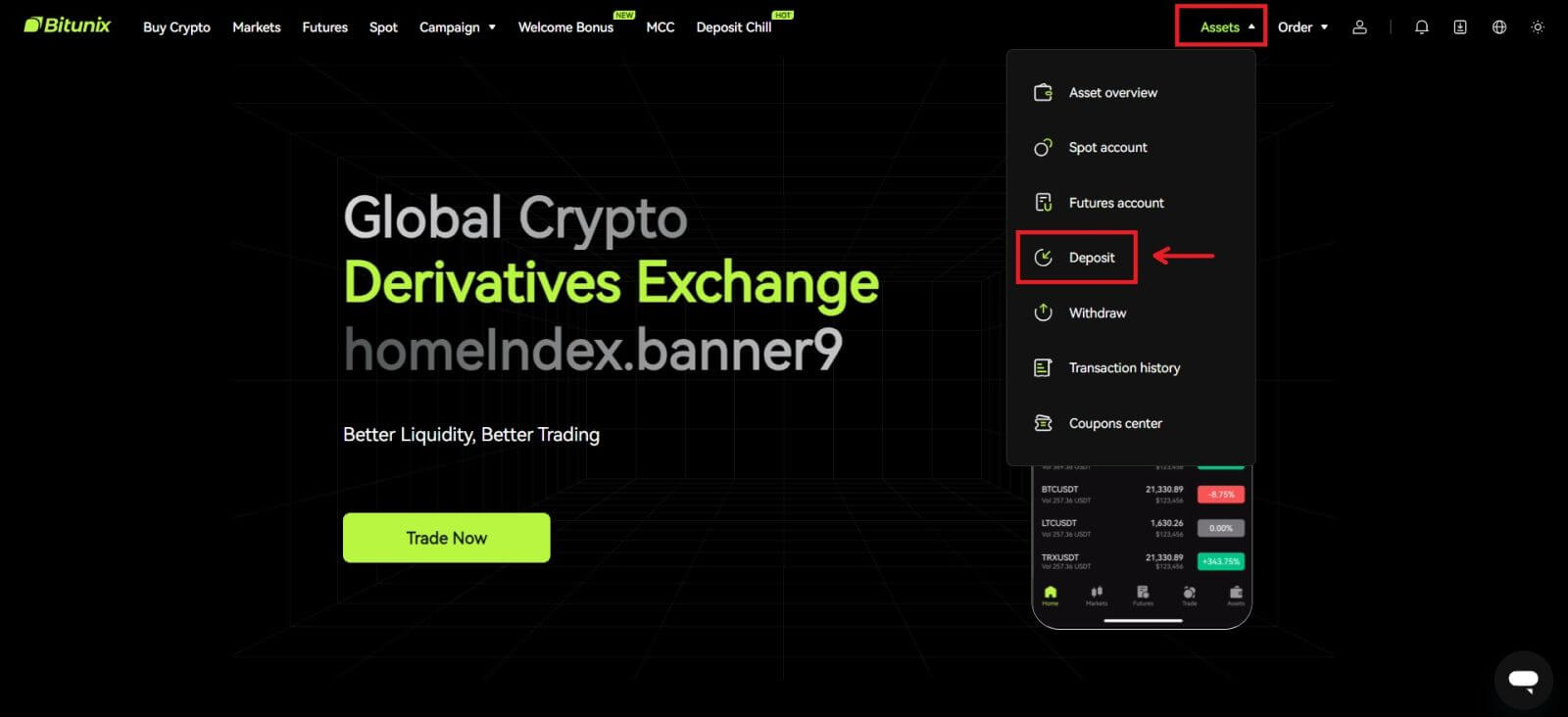 2. Potrdite kovanec, ki ga želite položiti, nato izberite omrežje, ki ga uporabljate za depozit, nato kopirajte naslov ali shranite kodo QR. Za nekatere žetone ali omrežja, kot je XRP, bo na zaslonu za nakazilo prikazan MEMO ali TAG.
2. Potrdite kovanec, ki ga želite položiti, nato izberite omrežje, ki ga uporabljate za depozit, nato kopirajte naslov ali shranite kodo QR. Za nekatere žetone ali omrežja, kot je XRP, bo na zaslonu za nakazilo prikazan MEMO ali TAG. 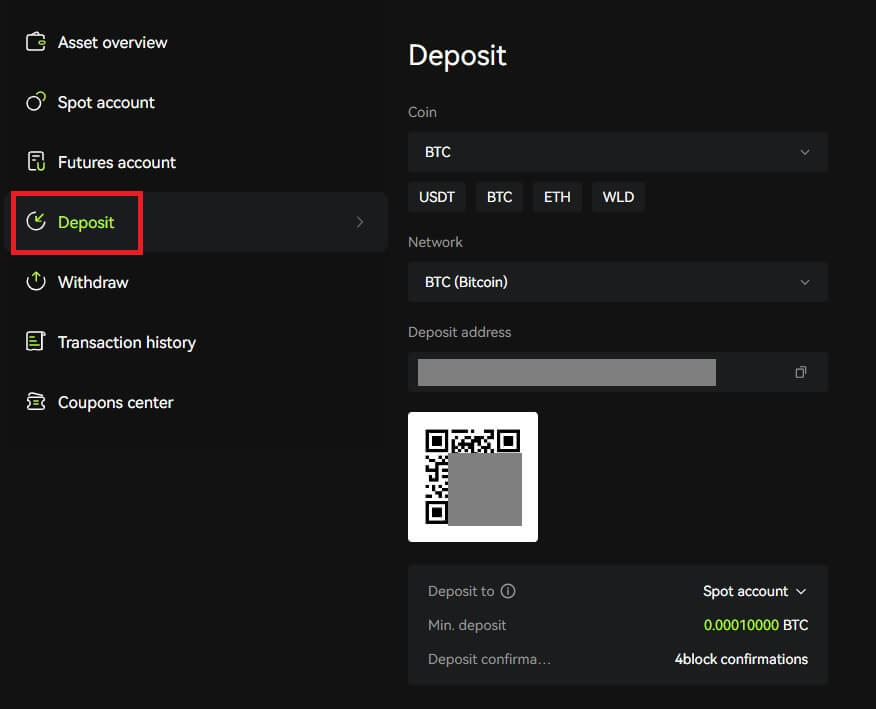 3. Na svoji denarnici ali strani za izplačilo drugih menjalnic vnesite naslov, ki ste ga kopirali, ali skenirajte ustvarjeno kodo QR, da dokončate polog. Potrpežljivo počakajte na potrditev iz omrežja, preden je nakazilo potrjeno.
3. Na svoji denarnici ali strani za izplačilo drugih menjalnic vnesite naslov, ki ste ga kopirali, ali skenirajte ustvarjeno kodo QR, da dokončate polog. Potrpežljivo počakajte na potrditev iz omrežja, preden je nakazilo potrjeno.
Opomba
Še enkrat preverite sredstvo, ki ga boste nakazali, omrežje, ki ga boste uporabljali, in naslov, na katerega boste nakazali.
Depozit mora biti najprej potrjen v omrežju. Lahko traja 5–30 minut, odvisno od stanja omrežja.
Običajno se vaš naslov za nakazilo in koda QR ne spreminjata pogosto in ju je mogoče uporabiti večkrat. Če pride do kakršnih koli sprememb, bo Bitunix naše uporabnike obvestil z obvestili.
Depozit Crypto na Bitunix (aplikacija)
1. Prijavite se v svoj račun v aplikaciji Bitunix, kliknite [Deposit/Buy crypto] - [Deposit on-chain]. 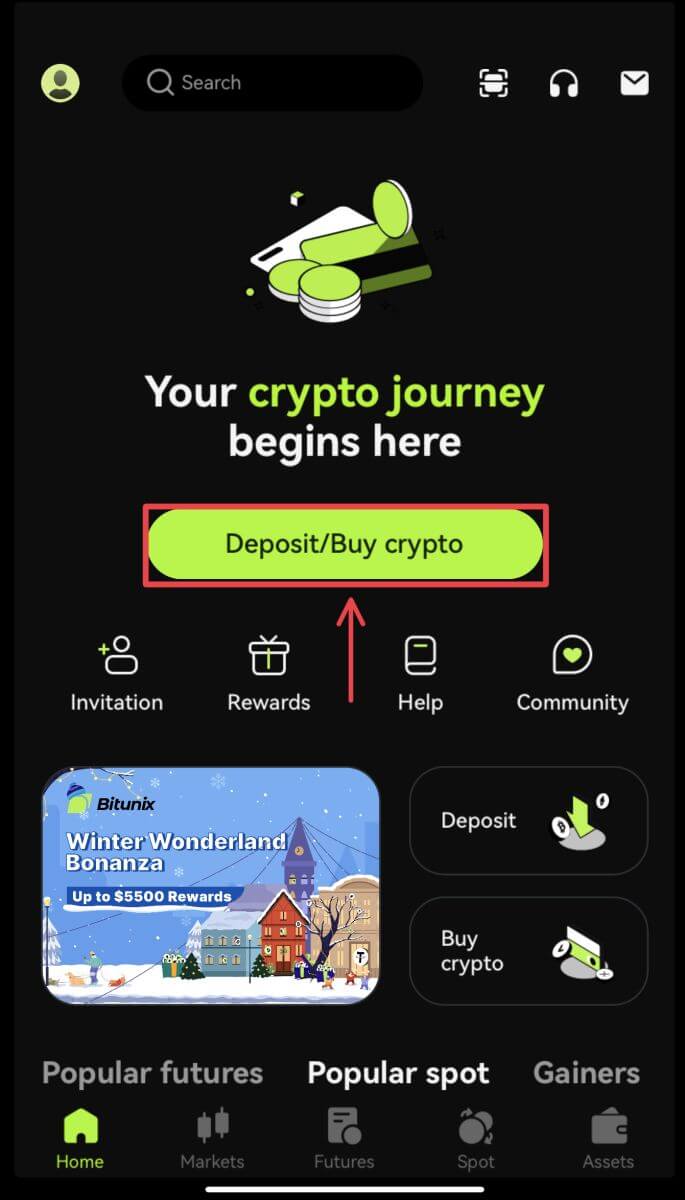
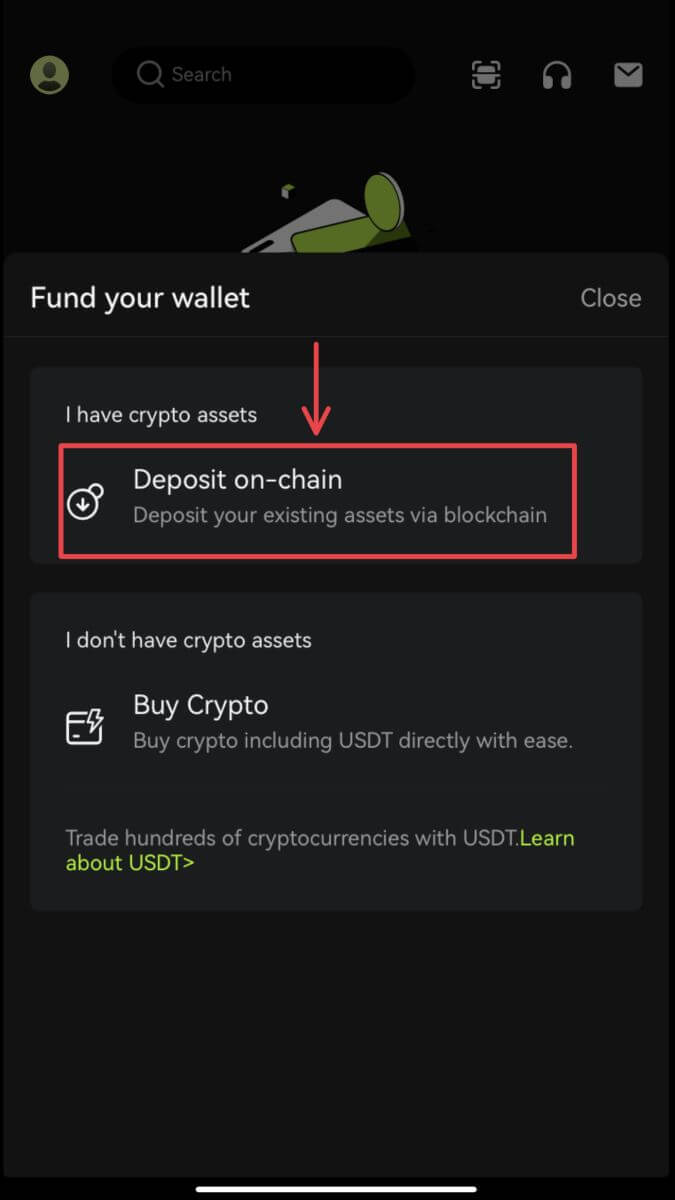 2. Izberite sredstvo, ki ga želite položiti.
2. Izberite sredstvo, ki ga želite položiti.  3. Na svoji denarnici ali strani za izplačilo drugih menjalnic vnesite naslov, ki ste ga kopirali, ali skenirajte ustvarjeno kodo QR, da dokončate polog. Nekateri žetoni, kot je XRP, bodo zahtevali, da ob nakazilu vnesete MEMO.
3. Na svoji denarnici ali strani za izplačilo drugih menjalnic vnesite naslov, ki ste ga kopirali, ali skenirajte ustvarjeno kodo QR, da dokončate polog. Nekateri žetoni, kot je XRP, bodo zahtevali, da ob nakazilu vnesete MEMO.  4. Potrpežljivo počakajte na potrditev iz omrežja, preden je nakazilo potrjeno.
4. Potrpežljivo počakajte na potrditev iz omrežja, preden je nakazilo potrjeno.
Pogosto zastavljena vprašanja (FAQ)
Kaj če položim na napačen naslov?
Sredstva bodo neposredno pripisana naslovu prejemnika, ko bo transakcija potrjena v omrežju blockchain. Če nakazujete na zunanji naslov denarnice ali naplačujete prek napačnega omrežja, Bitunix ne bo mogel zagotoviti nobene nadaljnje pomoči.
Sredstva po pologu niso pripisana, kaj naj storim?
Obstajajo 3 koraki, skozi katere mora iti transakcija verige blokov: zahteva – potrditev – sredstva nakazana
1. Zahteva: če stanje dviga na pošiljateljski strani pravi "končano" ali "uspešno", to pomeni, da je bila transakcija obdelana in poslana na omrežje blockchain za validacijo. Vendar to ne pomeni, da so bila sredstva uspešno knjižena v vašo denarnico na Bitunixu.
2. Validacija: Potrebuje čas, da veriga blokov potrdi vsako transakcijo. Sredstva bodo poslana na platformo prejemnika šele, ko bodo dosežene zahtevane potrditve žetona. Potrpežljivo počakajte na postopek.
3. Pripisana sredstva: Šele ko veriga blokov potrdi transakcijo in so dosežene zahtevane minimalne potrditve, bodo sredstva prispela na naslov prejemnika.
Pozabil sem izpolniti oznako ali beležko
Pri dvigovanju valut, kot sta XRP in EOS, morajo uporabniki poleg naslova prejemnika izpolniti oznako ali opombo. Če oznaka ali beležka manjka ali ni pravilna, se lahko valute dvignejo, vendar verjetno ne bodo prispele na naslov prejemnika. V tem primeru morate predložiti vozovnico, pravilno oznako ali opombo, TXID v besedilni obliki in posnetke zaslona transakcije na platformi pošiljatelja. Ko bodo navedeni podatki preverjeni, bodo sredstva ročno nakazana na vaš račun.
Vložite žeton, ki ni podprt v Bitunixu
Če ste na Bitunix položili nepodprte žetone, oddajte zahtevo in navedite naslednje podatke:
Vaš e-poštni naslov in UID računa Bitunix
Ime žetona
Znesek pologa
Ustrezen TxID
Naslov denarnice, na katerega položite denar
Kako trgovati na Bitunixu
Kako trgovati promptno na Bitunix (splet)
Kaj je promptno trgovanje?
Promptno trgovanje je med dvema različnima kriptovalutama, pri čemer se ena od valut uporablja za nakup drugih valut. Pravila trgovanja so ujemanje transakcij v vrstnem redu cenovne prioritete in časovne prioritete ter neposredno izvajanje izmenjave med dvema kriptovalutama. Na primer, BTC/USDT se nanaša na izmenjavo med USDT in BTC.
1. Prijavite se v svoj račun na Bitunix, kliknite [Spot]. 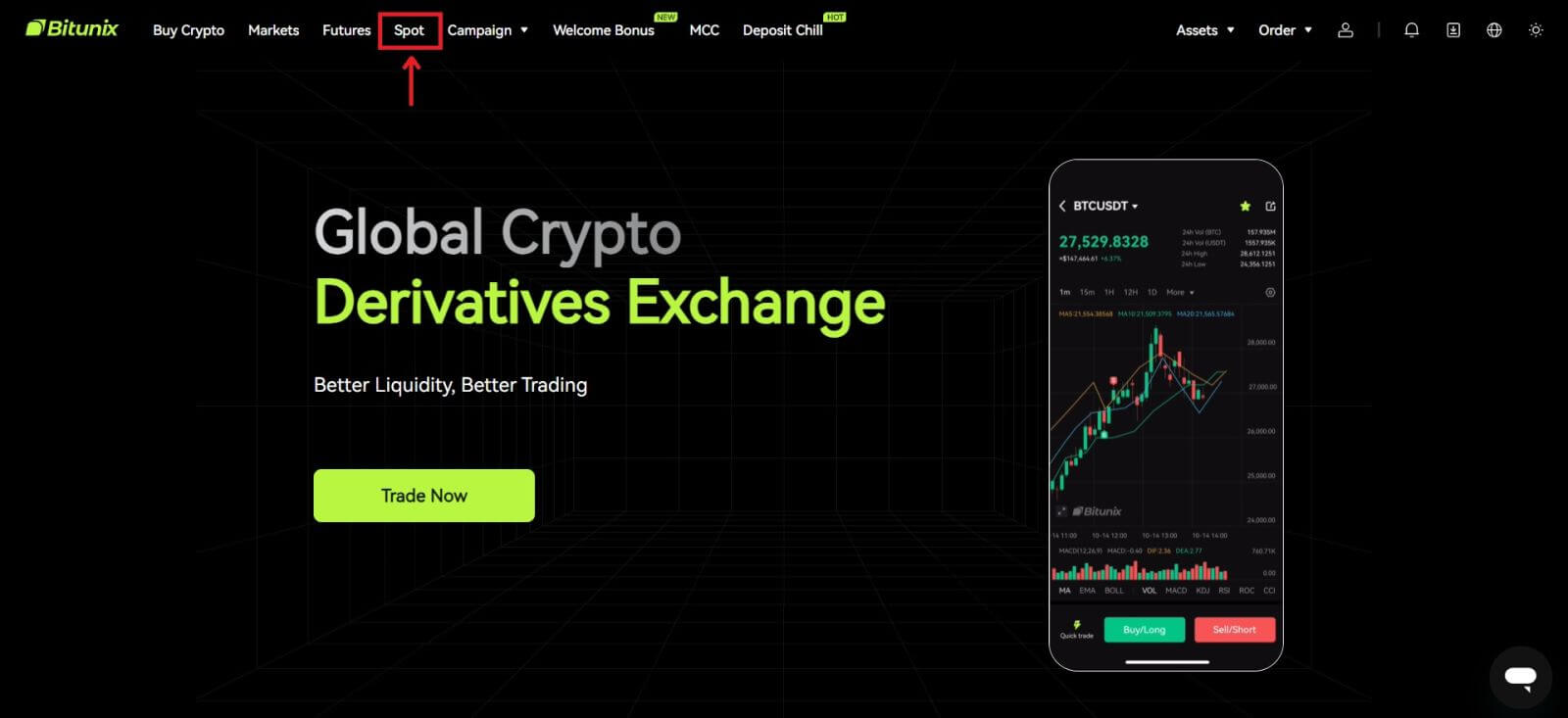 Vmesnik za promptno trgovanje:
Vmesnik za promptno trgovanje:
1. Trgovalni par: prikazuje trenutno ime trgovalnega para, na primer BTC/USDT je trgovalni par med BTC in USDT.
2. Podatki o transakciji: trenutna cena para, 24-urna sprememba cene, najvišja cena, najnižja cena, obseg transakcije in znesek transakcije.
3. Območje iskanja: uporabniki lahko uporabijo iskalno vrstico ali neposredno kliknejo spodnji seznam, da preklopijo kriptovalute, s katerimi bodo trgovali.
4. K-linijski grafikon: trenutni cenovni trend trgovalnega para, Bitunix ima vgrajen pogled in risanje TradingView orodja, ki uporabnikom omogočajo izbiro različnih indikatorjev za tehnično analizo
5. Knjiga naročil in trgovanje na trgu: knjiga naročil v realnem času Knjiga naročil in stanje trgovanja trenutnega trgovalnega para.
6. Plošča za nakup in prodajo: uporabniki lahko vnesejo ceno in znesek za nakup ali prodajo, lahko pa tudi preklapljajo med trgovanjem z omejeno ali tržno ceno.
7. Informacije o naročilu: uporabniki si lahko ogledajo trenutno odprto naročilo in zgodovino naročil za prejšnja naročila. 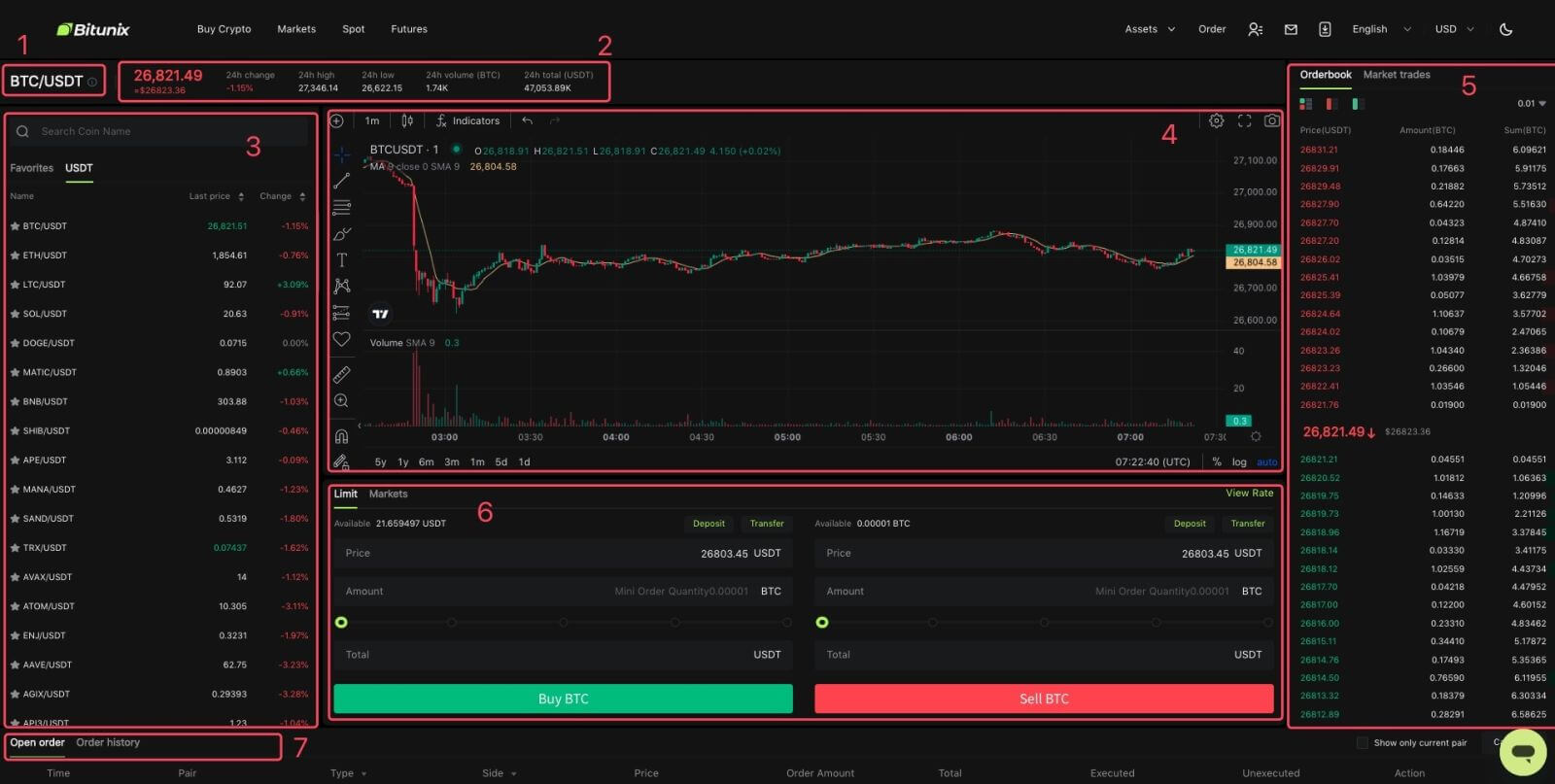
2. Na levi strani poiščite BTC ali kliknite BTC/USDT na seznamu. 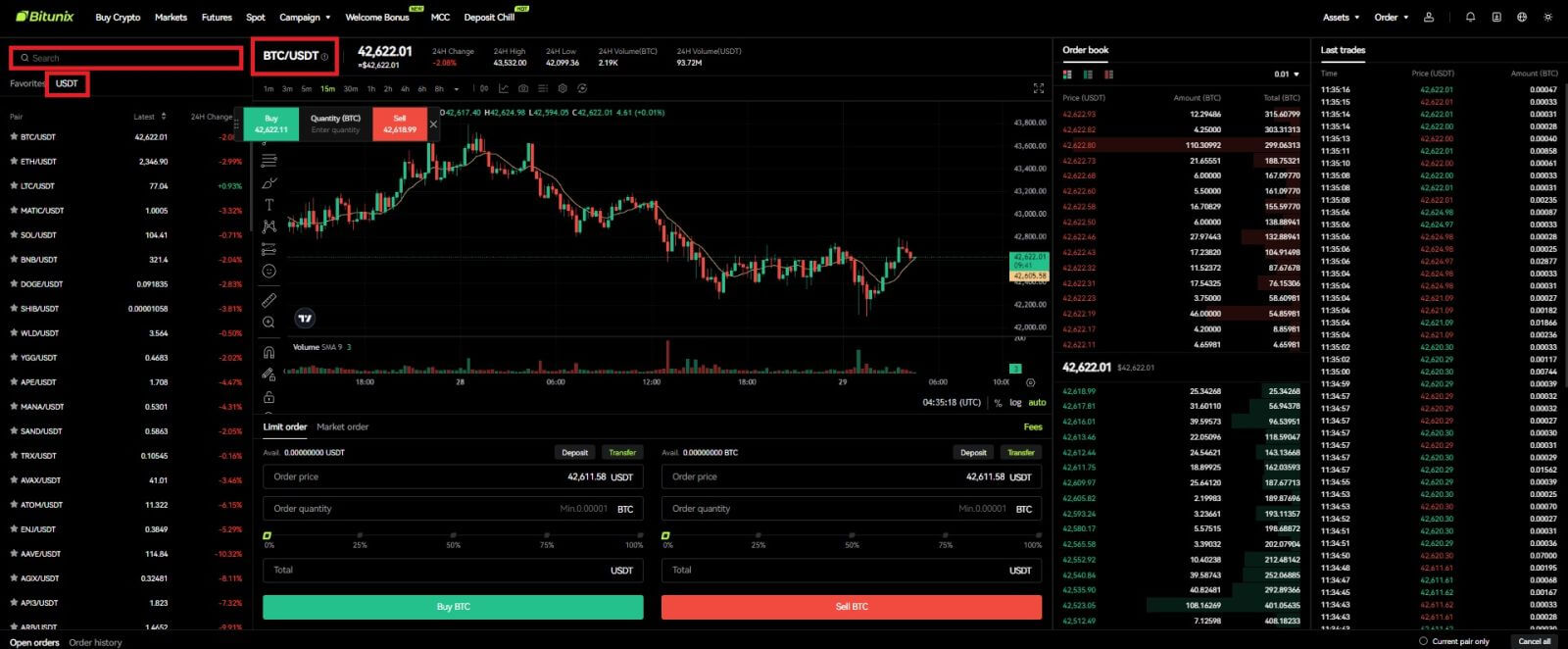
3. V spodnjem delu strani izberite naročilo “Limit” ali “Markets”.
Če uporabniki izberejo omejeno naročilo, morajo vnesti ceno in znesek, preden lahko oddajo naročilo.
Če uporabniki izberejo tržno naročilo, morajo vnesti samo skupno vrednost v USDT, saj bo naročilo oddano po zadnji tržni ceni. Če se uporabniki odločijo za prodajo s tržnim naročilom, je za prodajo potrebna samo količina BTC.
Če želite kupiti BTC, vnesite ceno in znesek za omejeno naročilo ali samo vnesite znesek za tržno naročilo, kliknite [Kupi BTC]. Če prodajate svoj BTC za USDT, uporabite tistega na desni in kliknite [Prodaj BTC]. 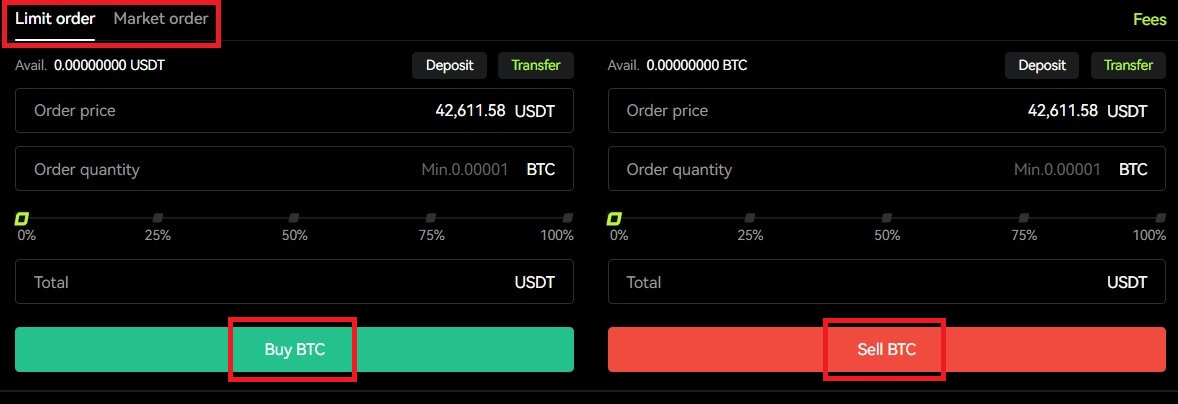 4. Če omejeno naročilo ni takoj izpolnjeno, ga lahko najdete pod "Odprto naročilo" in ga prekličete s klikom na [Prekliči].
4. Če omejeno naročilo ni takoj izpolnjeno, ga lahko najdete pod "Odprto naročilo" in ga prekličete s klikom na [Prekliči].  5. V razdelku »Zgodovina naročil« si lahko uporabniki ogledajo vsa svoja prejšnja naročila, vključno z njihovo ceno, zneskom in statusom, pod »Podrobnosti« pa si lahko uporabniki ogledajo tudi pristojbino in izpolnjeno ceno.
5. V razdelku »Zgodovina naročil« si lahko uporabniki ogledajo vsa svoja prejšnja naročila, vključno z njihovo ceno, zneskom in statusom, pod »Podrobnosti« pa si lahko uporabniki ogledajo tudi pristojbino in izpolnjeno ceno. 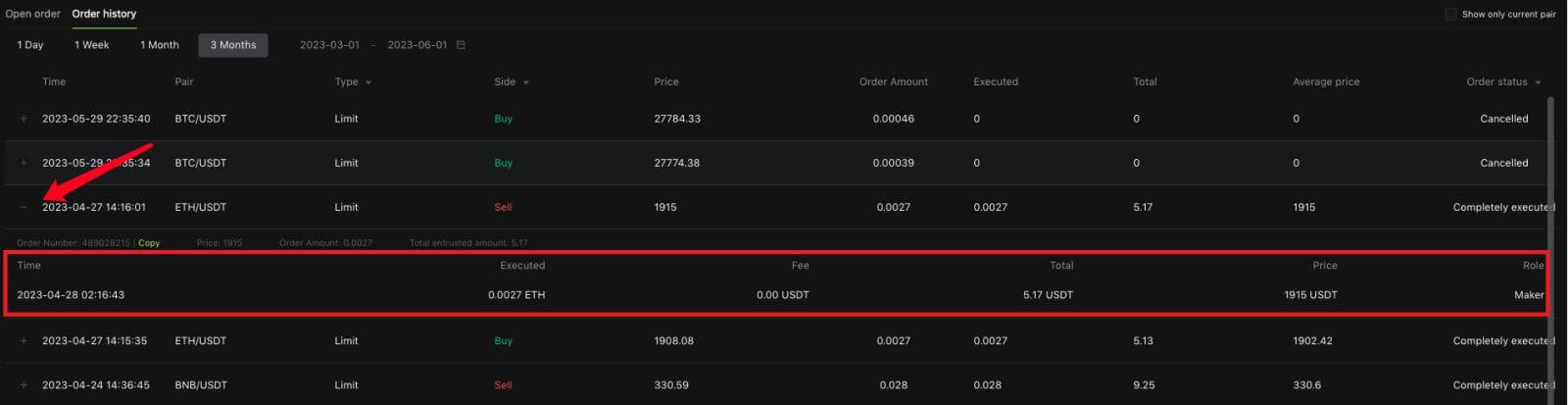
Kako trgovati promptno na Bitunix (aplikacija)
1. Prijavite se v svoj račun Bitunix v mobilni aplikaciji, izberite [Trgovanje] na dnu. 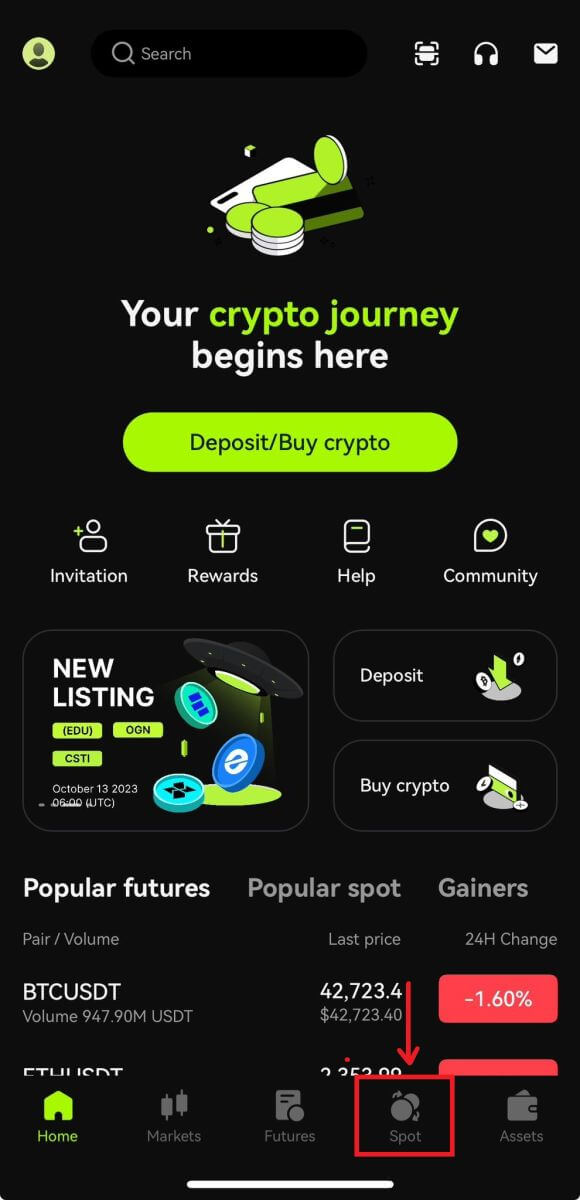 2. Kliknite [BTC/USDT] zgoraj levo, da spremenite trgovalne pare.
2. Kliknite [BTC/USDT] zgoraj levo, da spremenite trgovalne pare.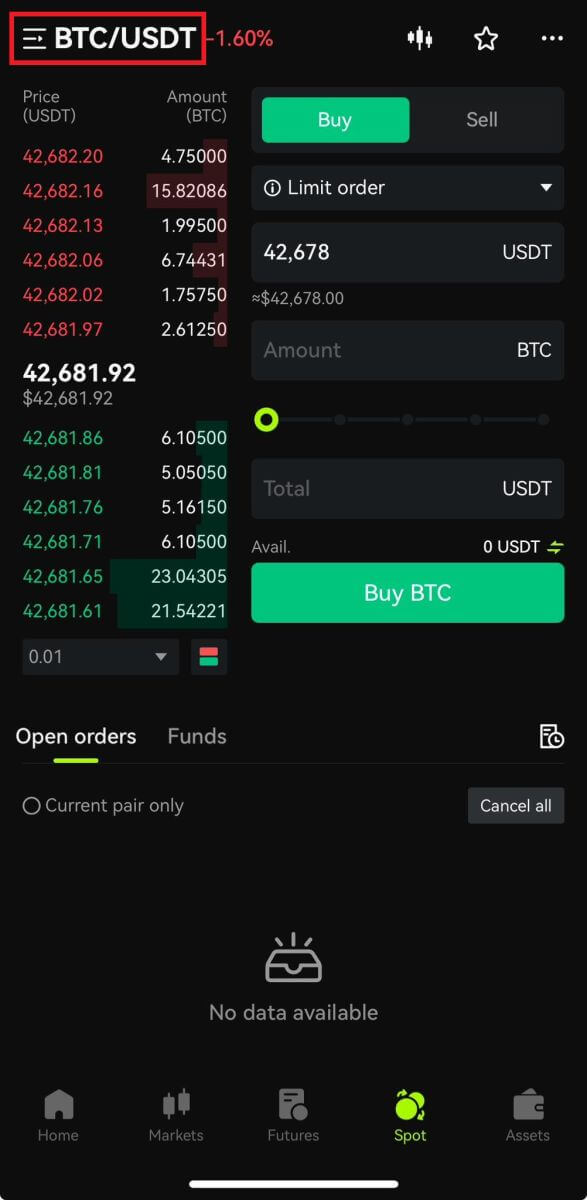 3. Na desni strani strani izberite vrsto naročila.
3. Na desni strani strani izberite vrsto naročila.
Če izberete omejeno naročilo, morate po vrsti vnesti nakupno ceno in količino ter za potrditev klikniti nakup.
Če za nakup izberete tržno naročilo, morate vnesti samo skupno vrednost in klikniti Nakup BTC. Če želite prodajati s tržnim naročilom, boste morali vnesti znesek, ki ga prodajate. 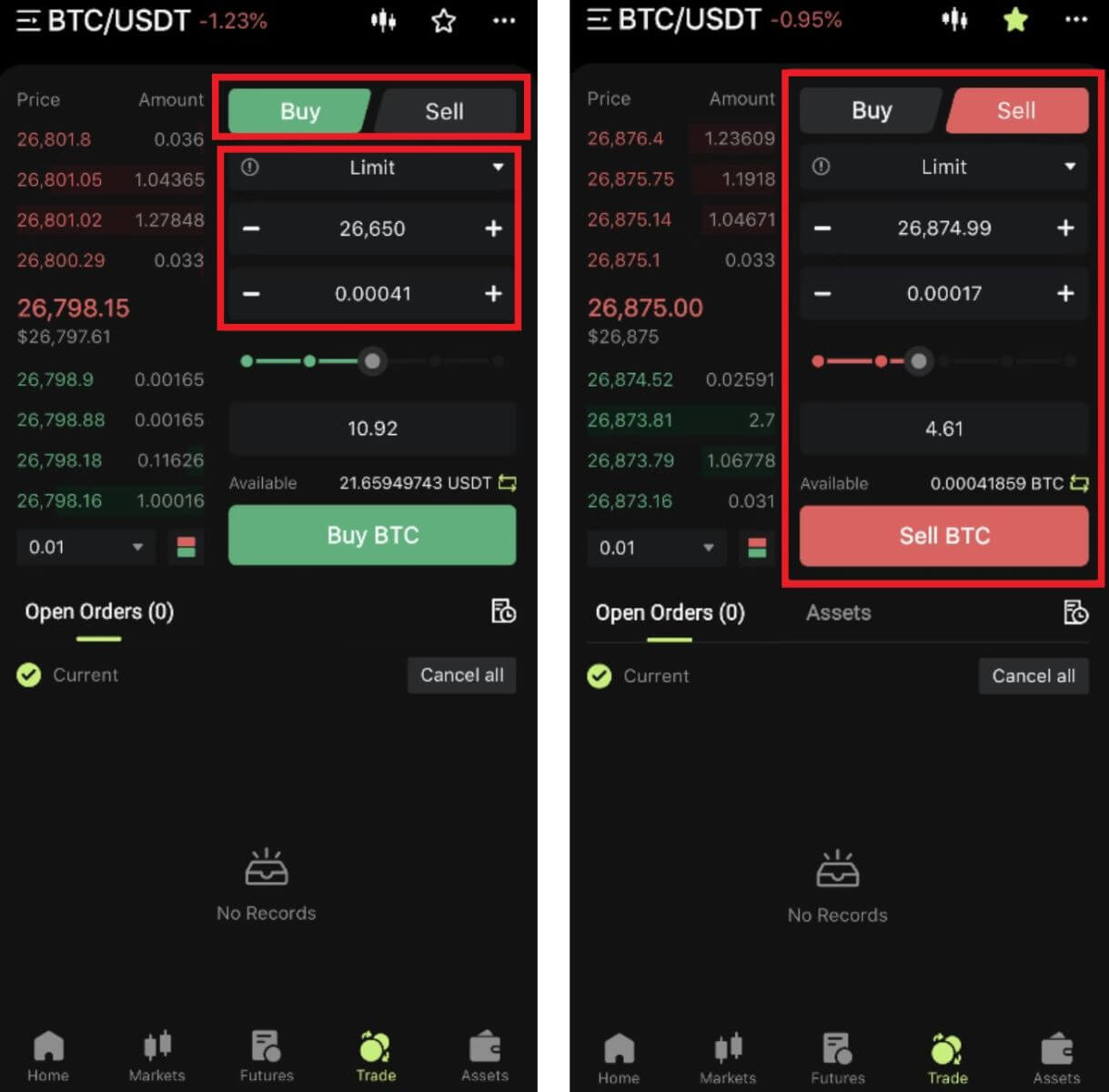 4. Po oddaji naročila se bo pojavilo v Odprtih naročilih na dnu strani. Pri neizpolnjenih naročilih lahko uporabniki kliknejo [Prekliči], da prekličejo čakajoče naročilo.
4. Po oddaji naročila se bo pojavilo v Odprtih naročilih na dnu strani. Pri neizpolnjenih naročilih lahko uporabniki kliknejo [Prekliči], da prekličejo čakajoče naročilo. 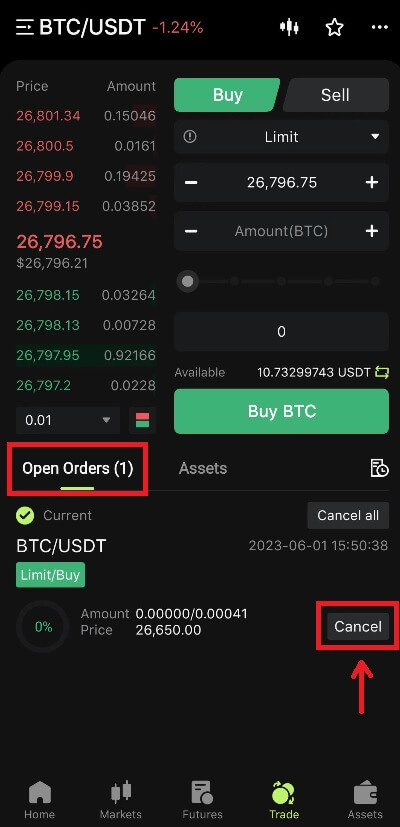
5. Vstopite v vmesnik zgodovine naročil, privzeti prikaz trenutnih neizpolnjenih naročil. Kliknite Zgodovina naročil za ogled preteklih zapisov naročil.
 Kaj sta omejeno naročilo in tržno naročilo
Kaj sta omejeno naročilo in tržno naročilo
Uporabniki z omejenim naročilom
sami določijo nakupno ali prodajno ceno. Naročilo bo izvršeno šele, ko tržna cena doseže nastavljeno ceno. Če tržna cena ne doseže nastavljene cene, bo omejeno naročilo še naprej čakalo na transakcijo v knjigi naročil.
Tržno naročilo
Tržno naročilo pomeni, da za transakcijo ni nastavljena nobena nakupna cena, sistem bo dokončal transakcijo na podlagi zadnje tržne cene v času oddaje naročila, uporabnik pa mora samo vnesti skupni znesek v USD, ki ga želi oddati . Pri prodaji po tržni ceni mora uporabnik vnesti količino kriptovalute za prodajo.
Pogosto zastavljena vprašanja (FAQ)
Kaj je grafikon svečnikov?
Grafikon svečnikov je vrsta grafikona cen, ki se uporablja v tehnični analizi in prikazuje visoke, nizke, odprte in zaključne cene vrednostnega papirja za določeno obdobje. Široko se uporablja za tehnično analizo delnic, terminskih pogodb, plemenitih kovin, kriptovalut itd.Visoka, nizka, odprta in zaključna cena so štirje ključni podatki grafikona sveč, ki prikazujejo splošni trend cen. Na podlagi različnih časovnih intervalov obstajajo enominutni, enourni, enodnevni, enotedenski, enomesečni, enoletni grafikoni sveč in tako naprej.
Ko je zaključna cena višja od odprte cene, bo svečnik v rdeči/beli barvi (predpostavimo, da je rdeča za rast in zelena za padec, kar je lahko različno glede na različne navade), kar nakazuje, da je cena bikovska; medtem ko bo svečnik v zeleni/črni barvi, ko je primerjava cen obratna, kar kaže na medvedjo ceno.
Kako si ogledati zgodovino transakcij
1. Prijavite se v svoj račun na spletnem mestu Bitunix, kliknite [Zgodovina transakcij] pod [Sredstva].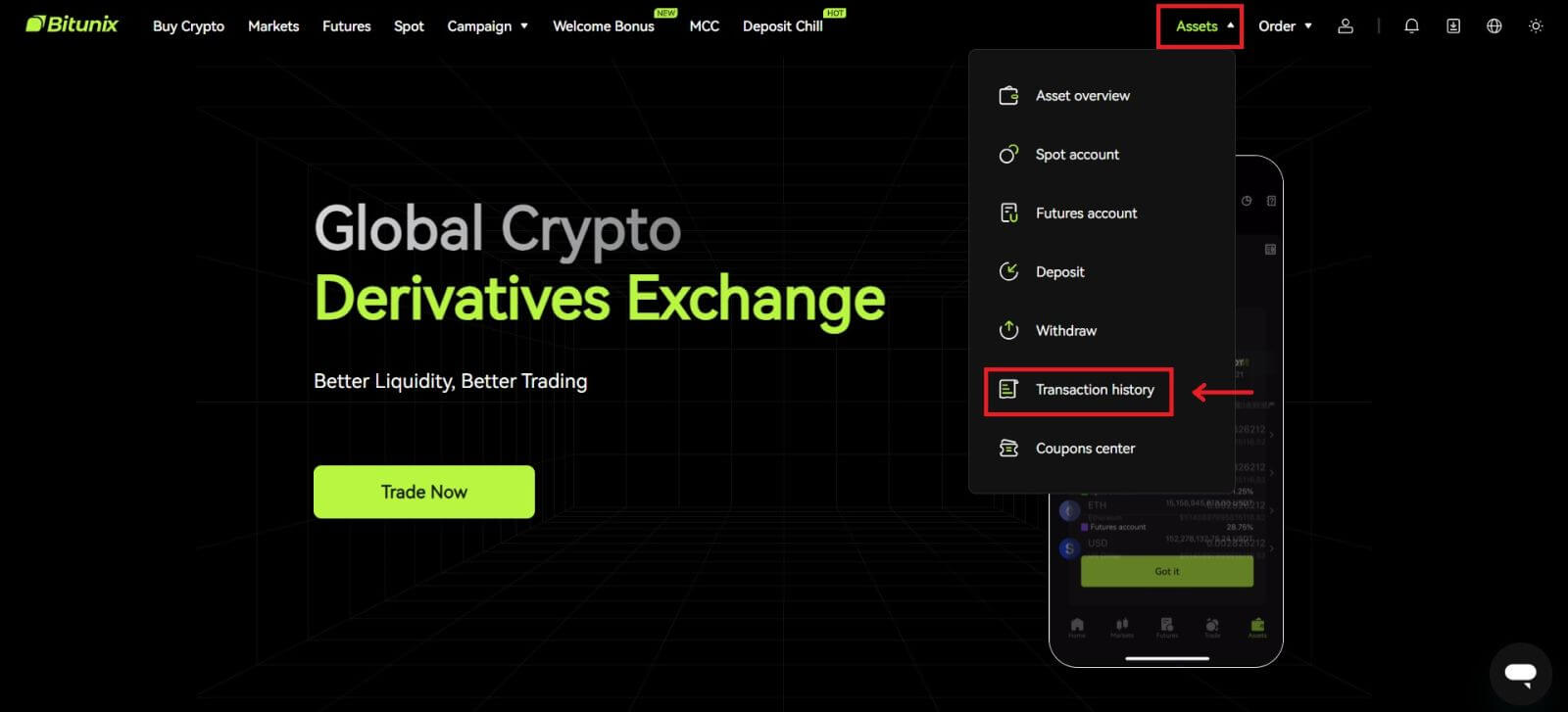 2. Kliknite [Spot] za ogled zgodovine transakcij za spot račun.
2. Kliknite [Spot] za ogled zgodovine transakcij za spot račun. 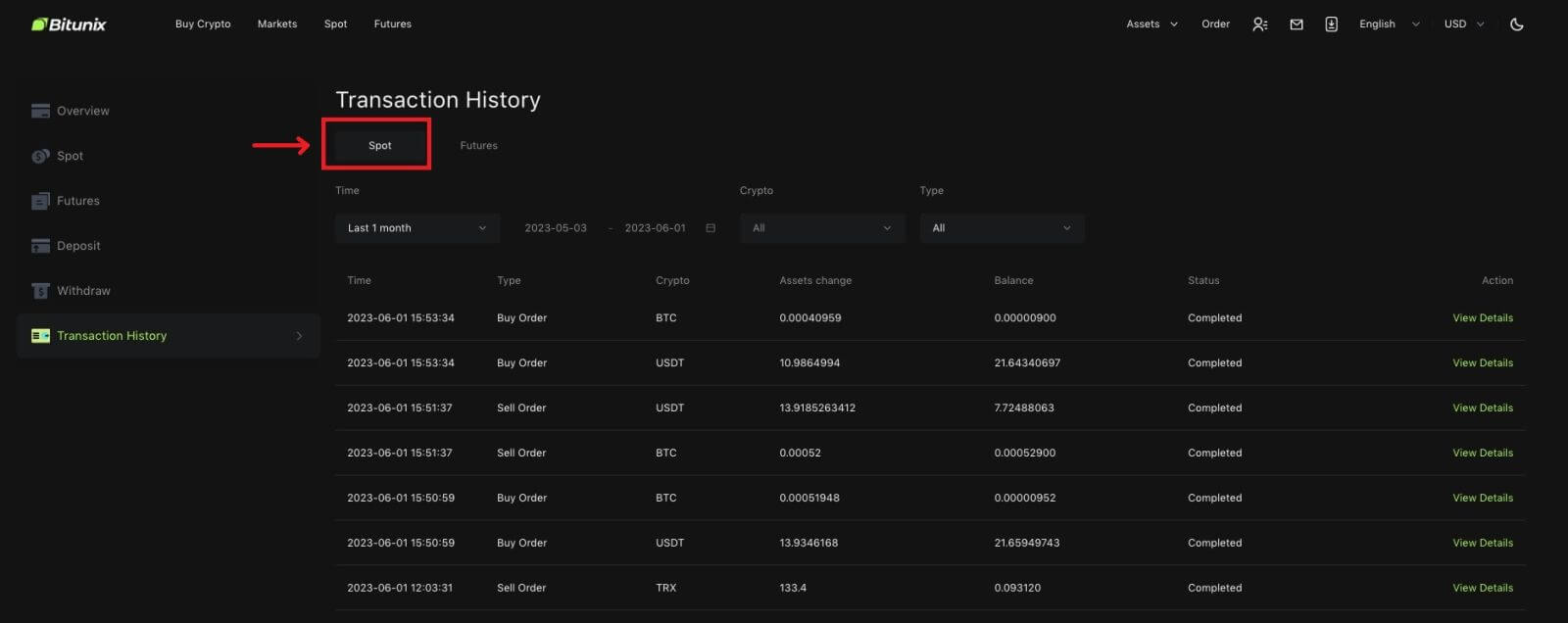 3. Uporabniki lahko izberejo čas, kripto in vrsto transakcije za filtriranje.
3. Uporabniki lahko izberejo čas, kripto in vrsto transakcije za filtriranje. 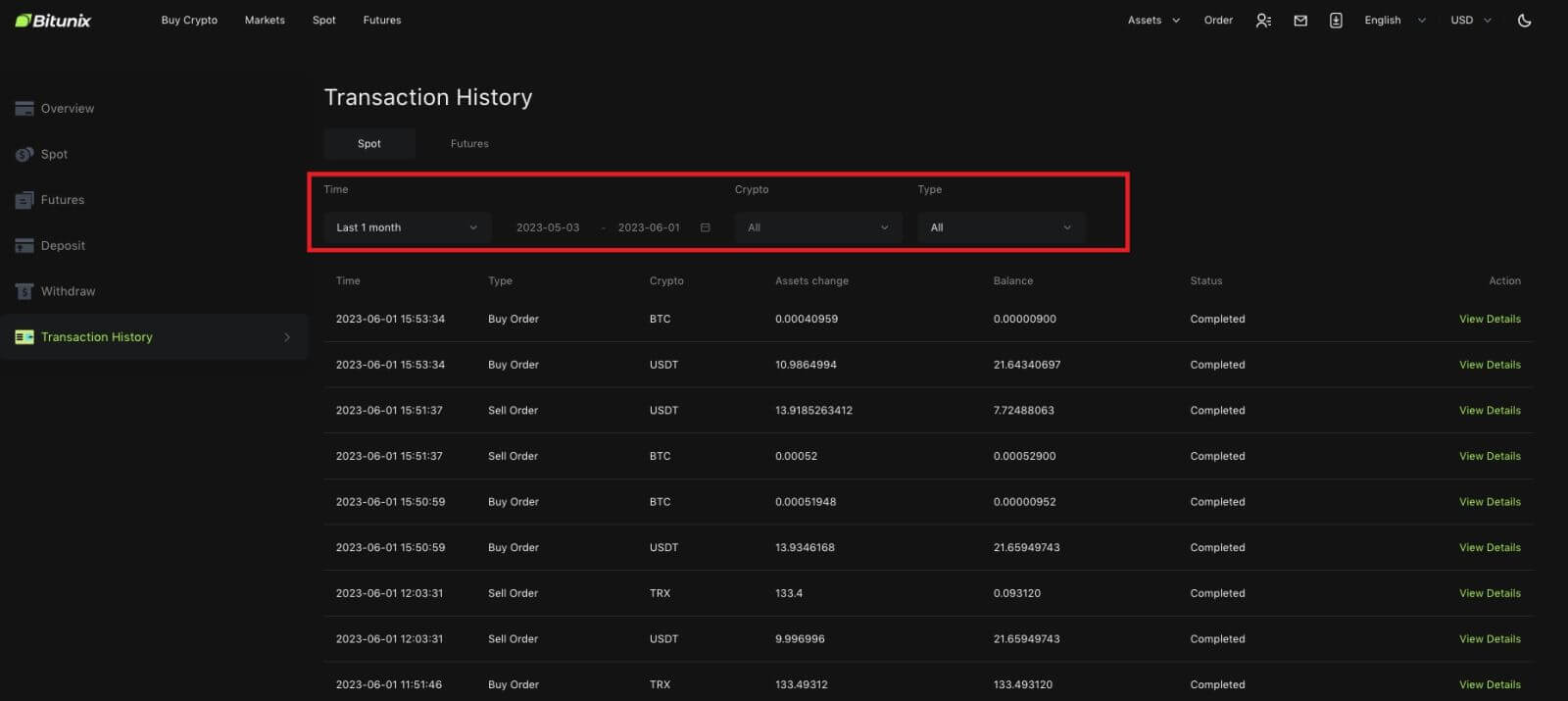
4. Kliknite [Ogled podrobnosti], da preverite podrobnosti določenega prenosa.