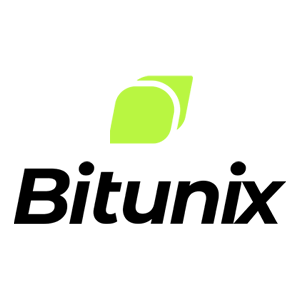So melden Sie sich bei Bitunix an und bestätigen Ihr Konto
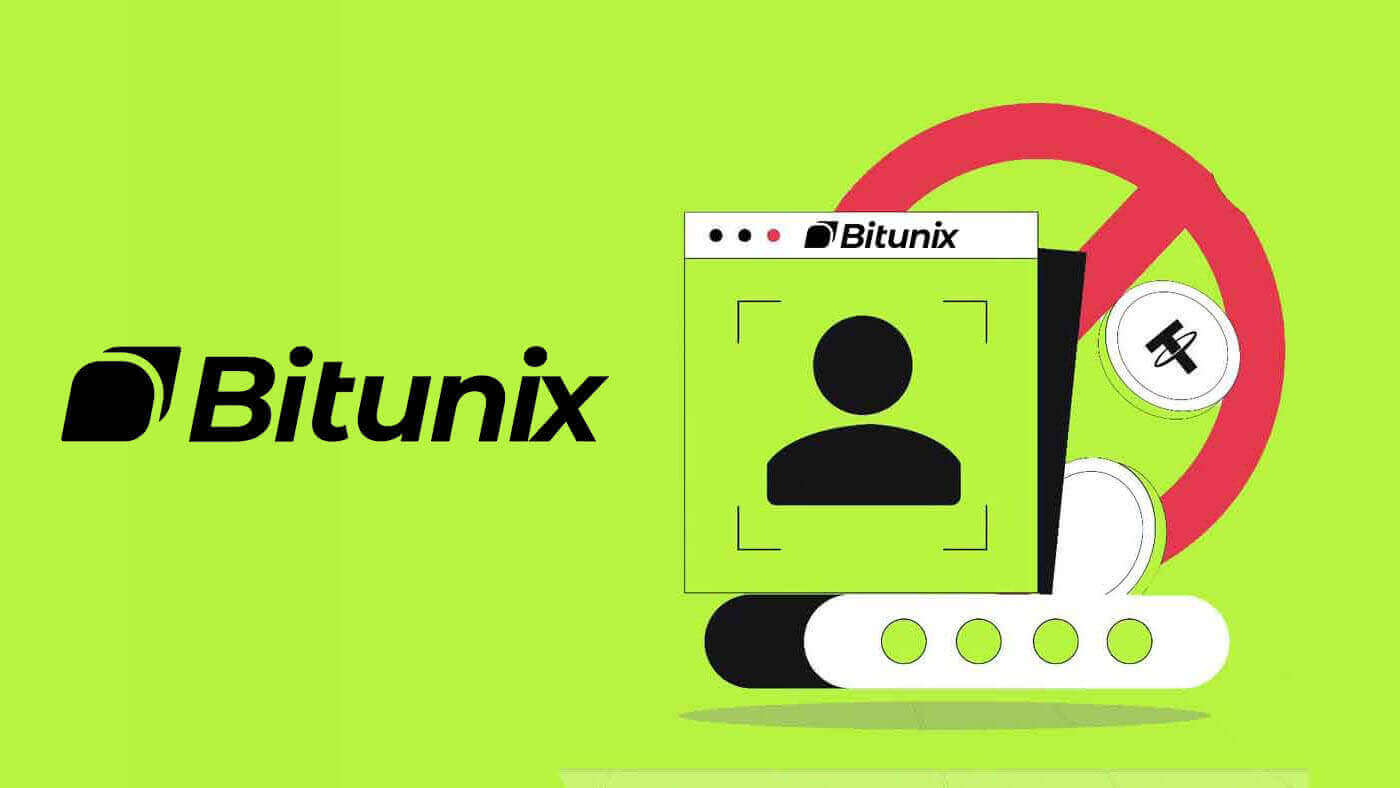
So melden Sie sich bei Bitunix an
Melden Sie sich bei Ihrem Bitunix-Konto an
1. Gehen Sie zur Bitunix-Website und klicken Sie auf [ Anmelden ]. 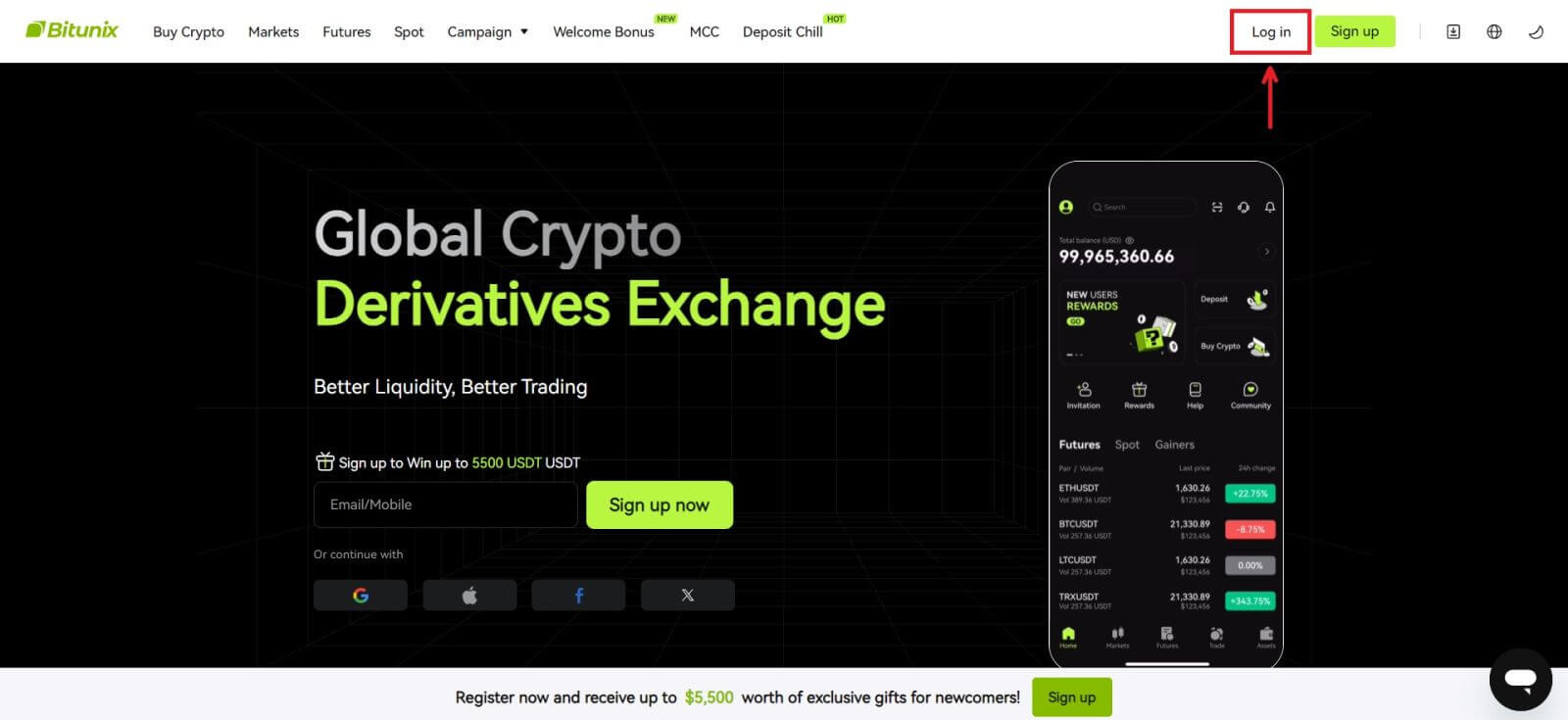 Sie können sich mit Ihrer E-Mail-Adresse, Ihrem Mobiltelefon, Ihrem Google-Konto oder Ihrem Apple-Konto anmelden (Facebook- und X-Login sind derzeit nicht verfügbar).
Sie können sich mit Ihrer E-Mail-Adresse, Ihrem Mobiltelefon, Ihrem Google-Konto oder Ihrem Apple-Konto anmelden (Facebook- und X-Login sind derzeit nicht verfügbar). 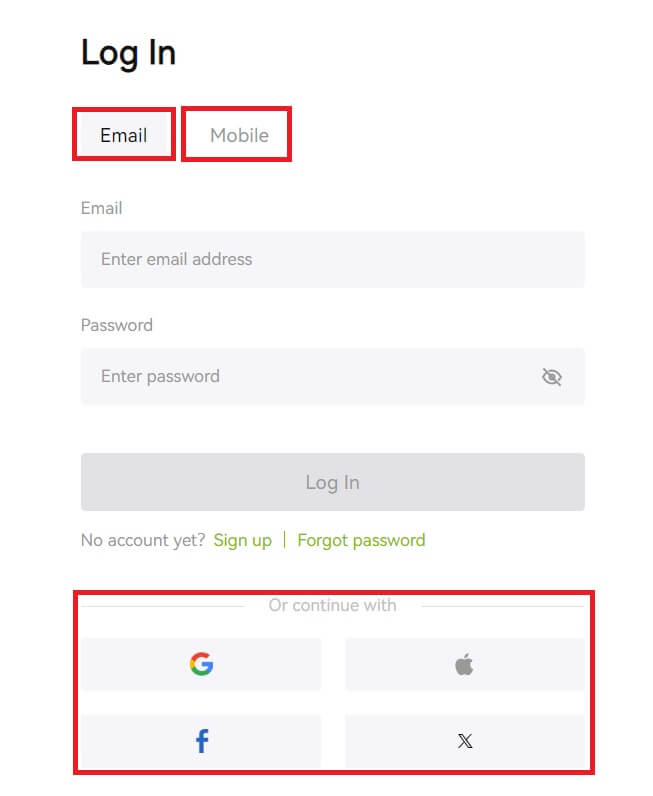 2. Geben Sie Ihre E-Mail-Adresse/Mobilnummer und Ihr Passwort ein. Klicken Sie dann auf [Anmelden].
2. Geben Sie Ihre E-Mail-Adresse/Mobilnummer und Ihr Passwort ein. Klicken Sie dann auf [Anmelden]. 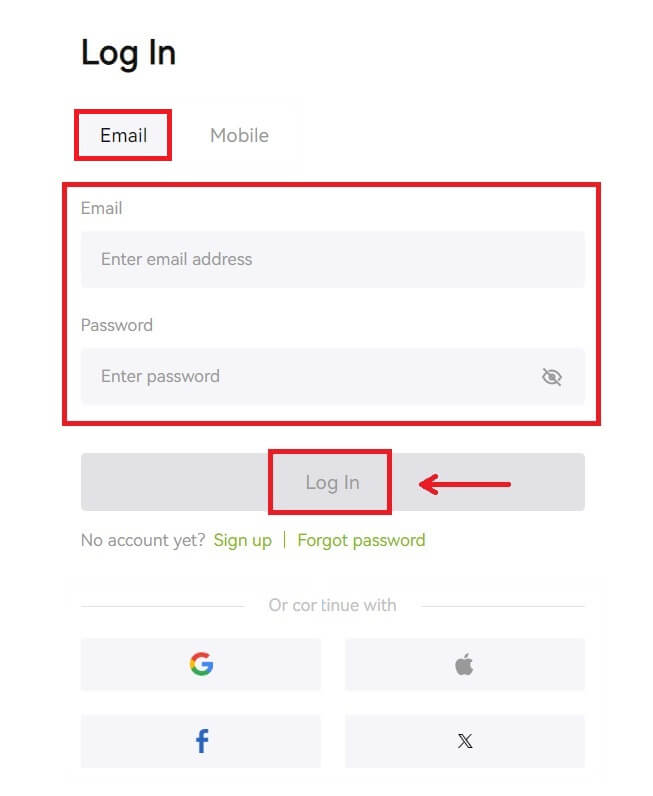
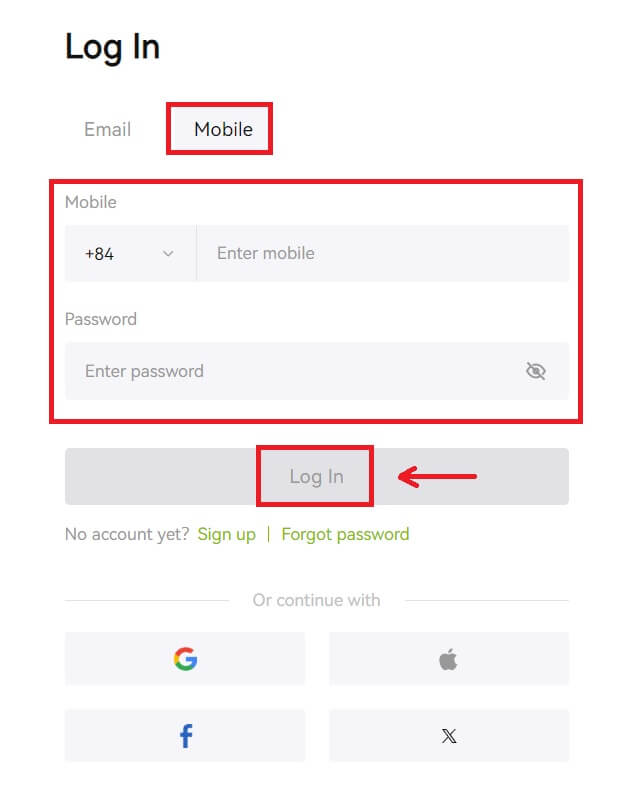 3. Wenn Sie die SMS-Verifizierung oder die 2FA-Verifizierung eingestellt haben, werden Sie zur Verifizierungsseite weitergeleitet, wo Sie den SMS-Verifizierungscode oder den 2FA-Verifizierungscode eingeben können. Klicken Sie auf [Code abrufen], geben Sie den Code ein und klicken Sie dann auf [Senden].
3. Wenn Sie die SMS-Verifizierung oder die 2FA-Verifizierung eingestellt haben, werden Sie zur Verifizierungsseite weitergeleitet, wo Sie den SMS-Verifizierungscode oder den 2FA-Verifizierungscode eingeben können. Klicken Sie auf [Code abrufen], geben Sie den Code ein und klicken Sie dann auf [Senden]. 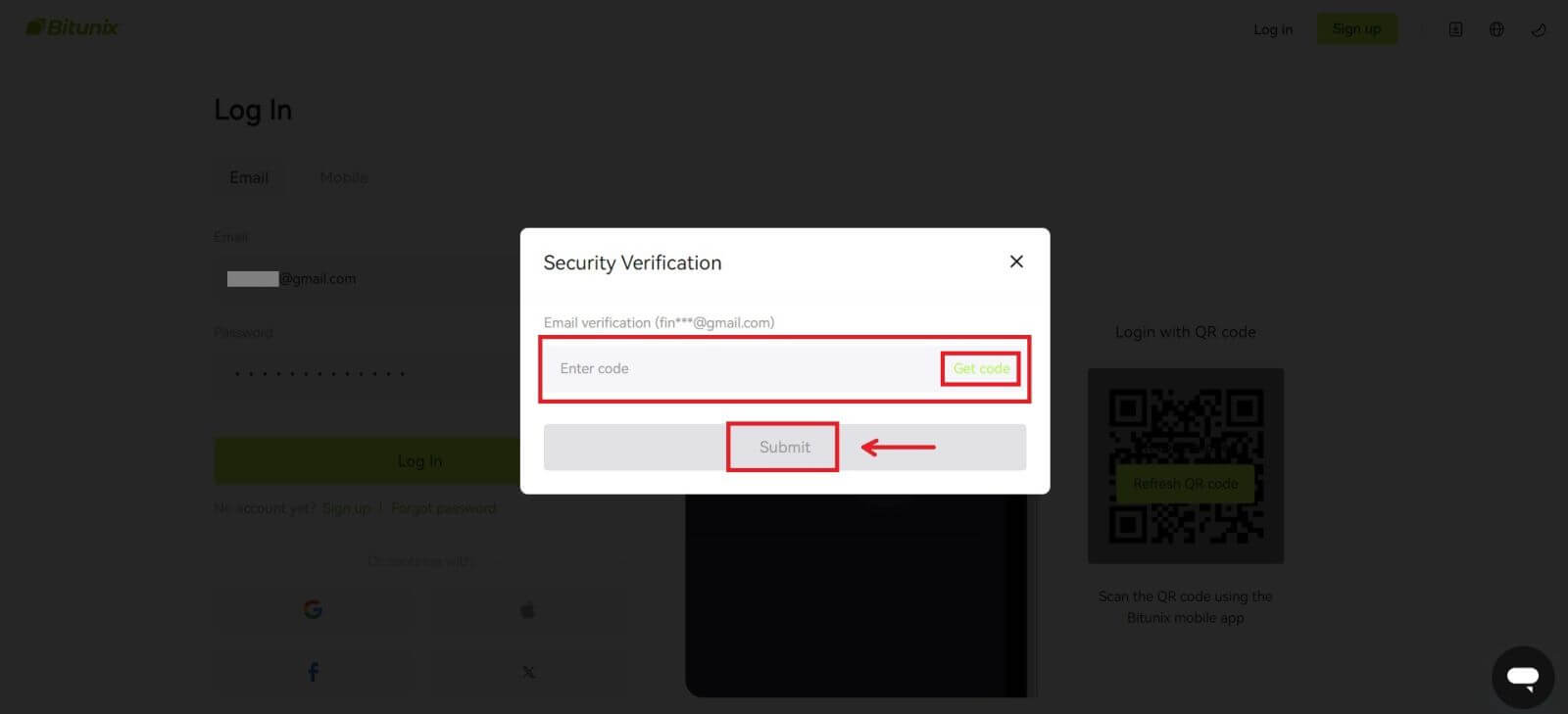 4. Nach Eingabe des korrekten Bestätigungscodes können Sie Ihr Bitunix-Konto erfolgreich für den Handel nutzen.
4. Nach Eingabe des korrekten Bestätigungscodes können Sie Ihr Bitunix-Konto erfolgreich für den Handel nutzen. 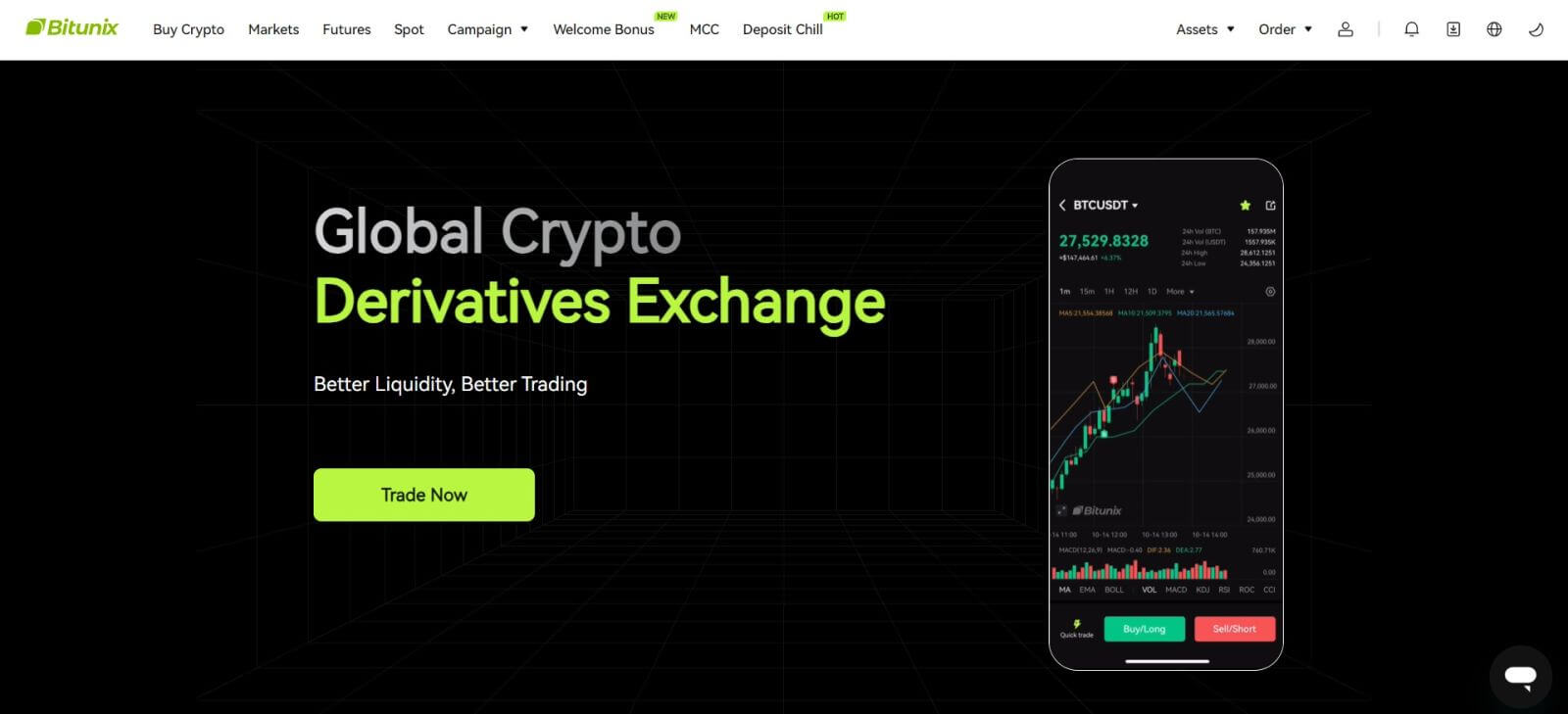
Melden Sie sich mit Ihrem Google-Konto bei Bitunix an
1. Gehen Sie zur Bitunix-Website und klicken Sie auf [ Anmelden ]. 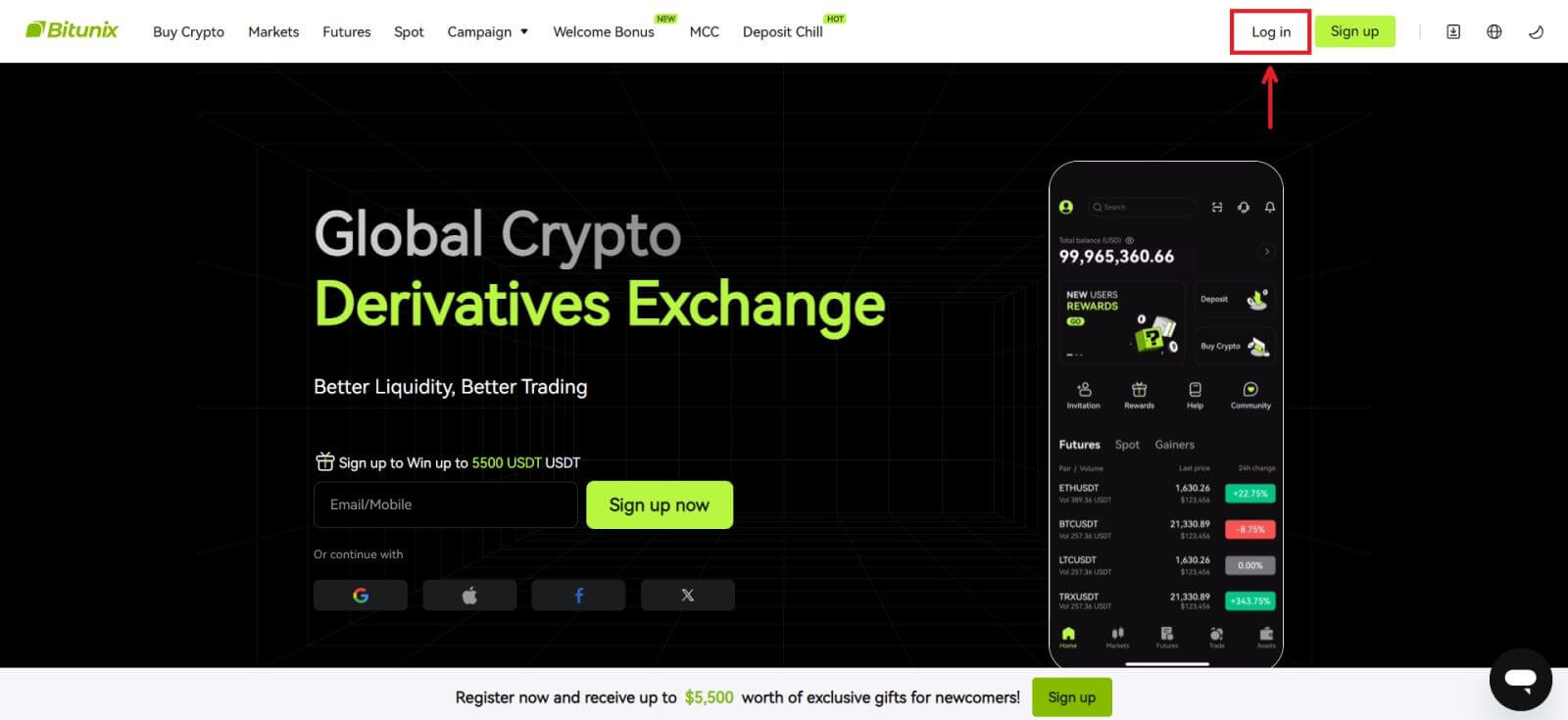 2. Wählen Sie [Google].
2. Wählen Sie [Google]. 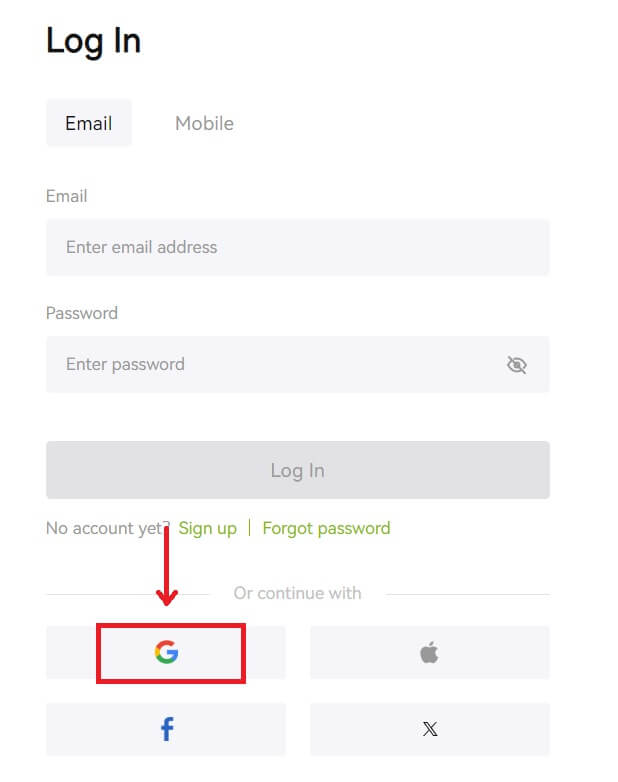 3. Ein Popup-Fenster erscheint und Sie werden aufgefordert, sich mit Ihrem Google-Konto bei Bitunix anzumelden.
3. Ein Popup-Fenster erscheint und Sie werden aufgefordert, sich mit Ihrem Google-Konto bei Bitunix anzumelden. 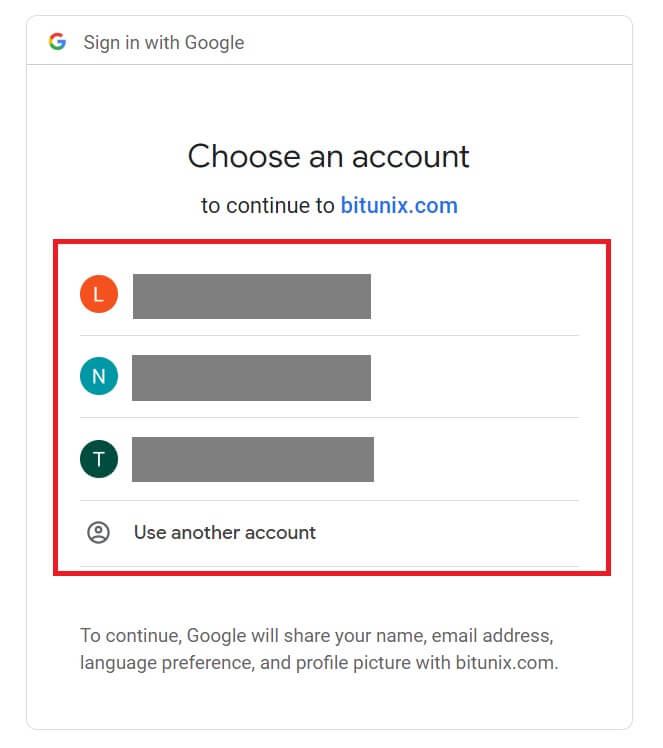 4. Geben Sie Ihre E-Mail-Adresse und Ihr Passwort ein. Klicken Sie dann auf [Weiter].
4. Geben Sie Ihre E-Mail-Adresse und Ihr Passwort ein. Klicken Sie dann auf [Weiter]. 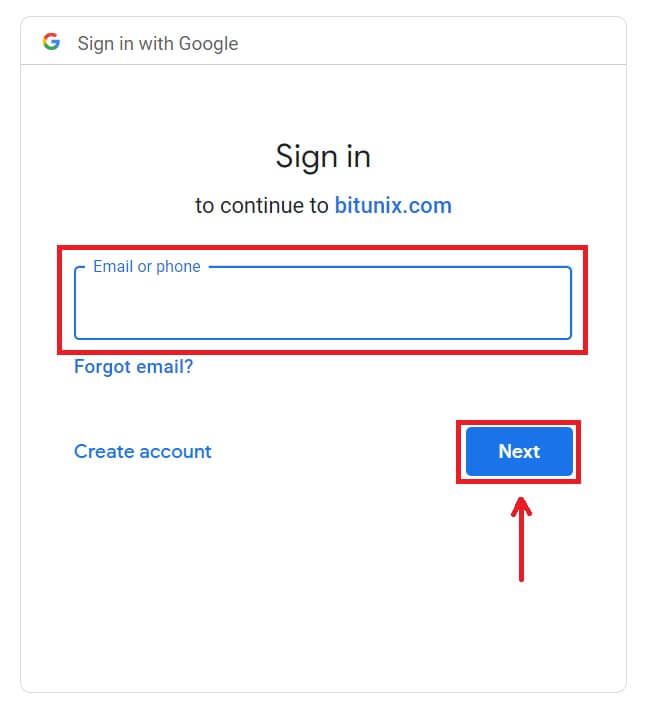
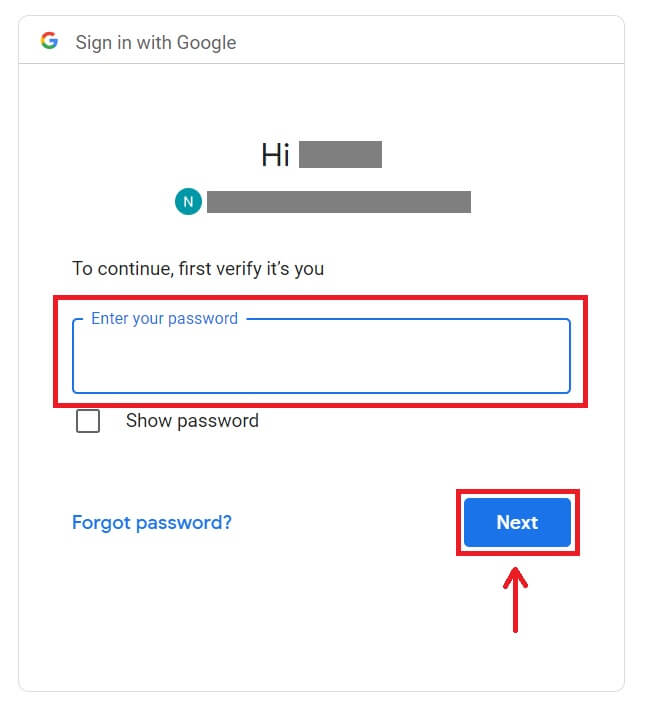 5. Klicken Sie auf [Neues Bitunix-Konto erstellen].
5. Klicken Sie auf [Neues Bitunix-Konto erstellen]. 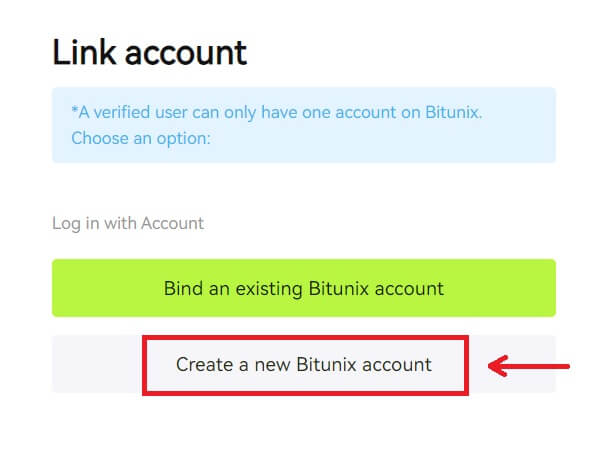 6. Geben Sie Ihre Daten ein, lesen Sie die Nutzungsbedingungen und Datenschutzbestimmungen und stimmen Sie ihnen zu. Klicken Sie dann auf [Anmelden].
6. Geben Sie Ihre Daten ein, lesen Sie die Nutzungsbedingungen und Datenschutzbestimmungen und stimmen Sie ihnen zu. Klicken Sie dann auf [Anmelden]. 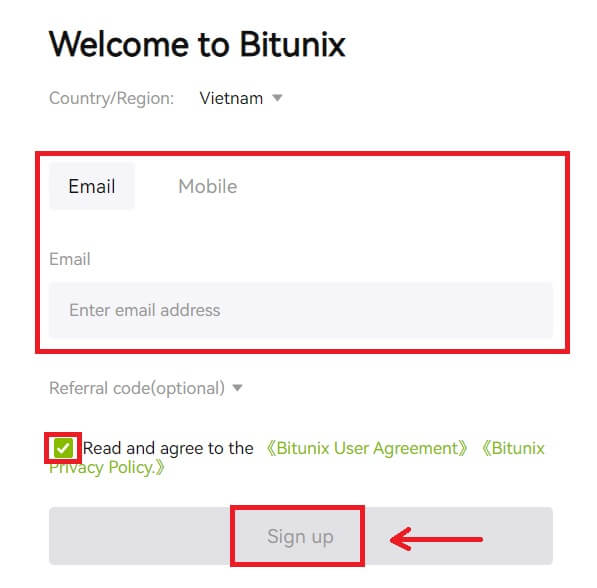 7. Nach der Anmeldung werden Sie zur Bitunix-Website weitergeleitet.
7. Nach der Anmeldung werden Sie zur Bitunix-Website weitergeleitet. 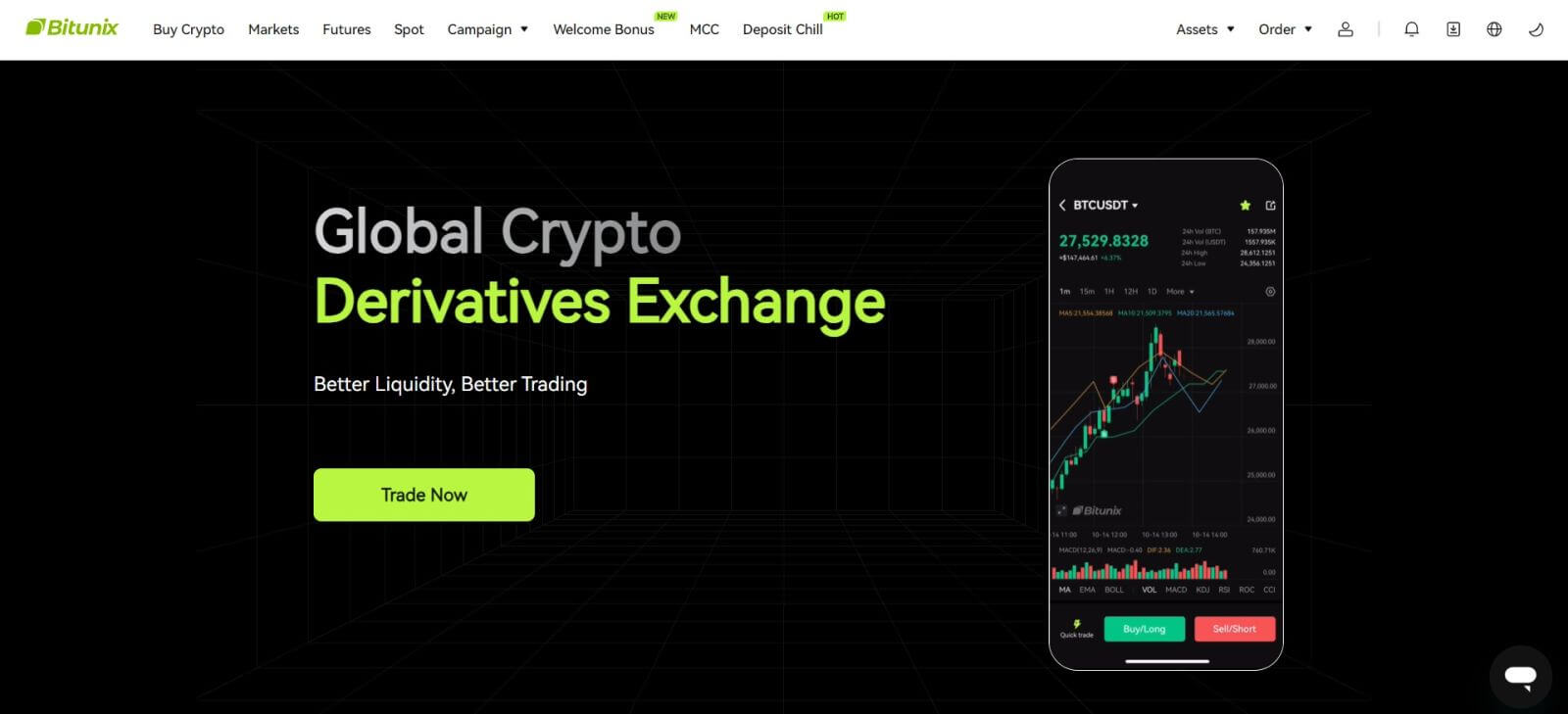
Melden Sie sich mit Ihrem Apple-Konto bei Bitunix an
Bei Bitunix haben Sie auch die Möglichkeit, sich über Apple bei Ihrem Konto anzumelden. Dazu müssen Sie nur:
1. Besuchen Sie Bitunix und klicken Sie auf [ Anmelden ]. 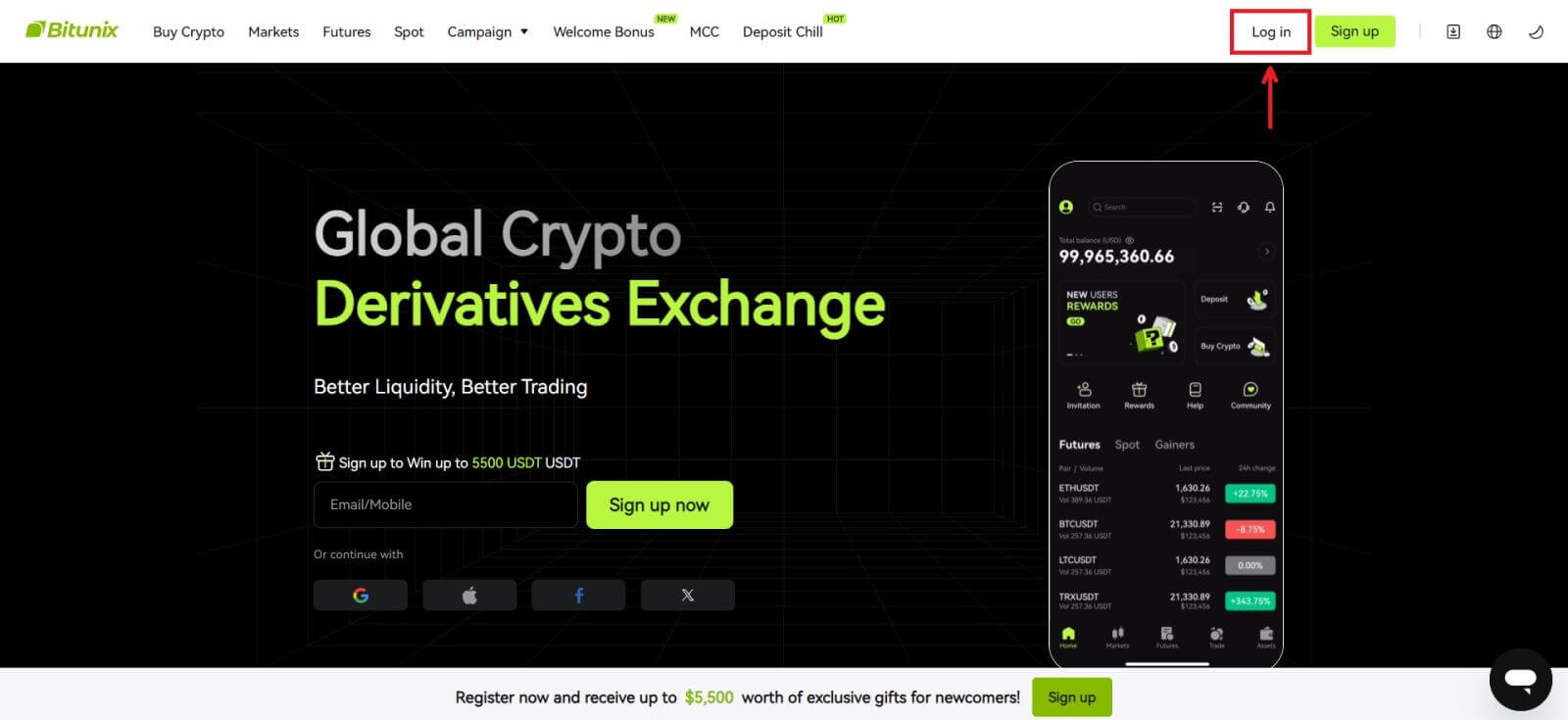 2. Klicken Sie auf die Schaltfläche [Apple].
2. Klicken Sie auf die Schaltfläche [Apple]. 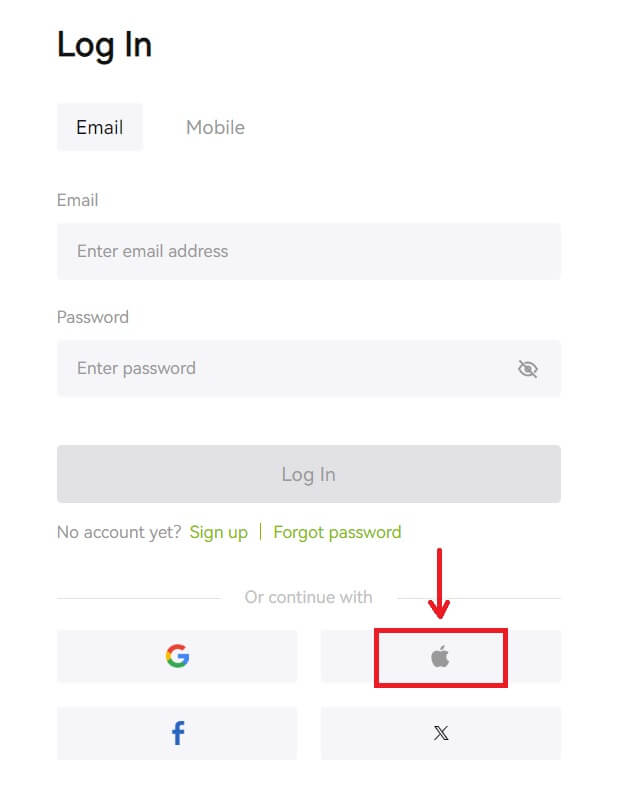 3. Geben Sie Ihre Apple-ID und Ihr Passwort ein, um sich bei Bitunix anzumelden.
3. Geben Sie Ihre Apple-ID und Ihr Passwort ein, um sich bei Bitunix anzumelden. 
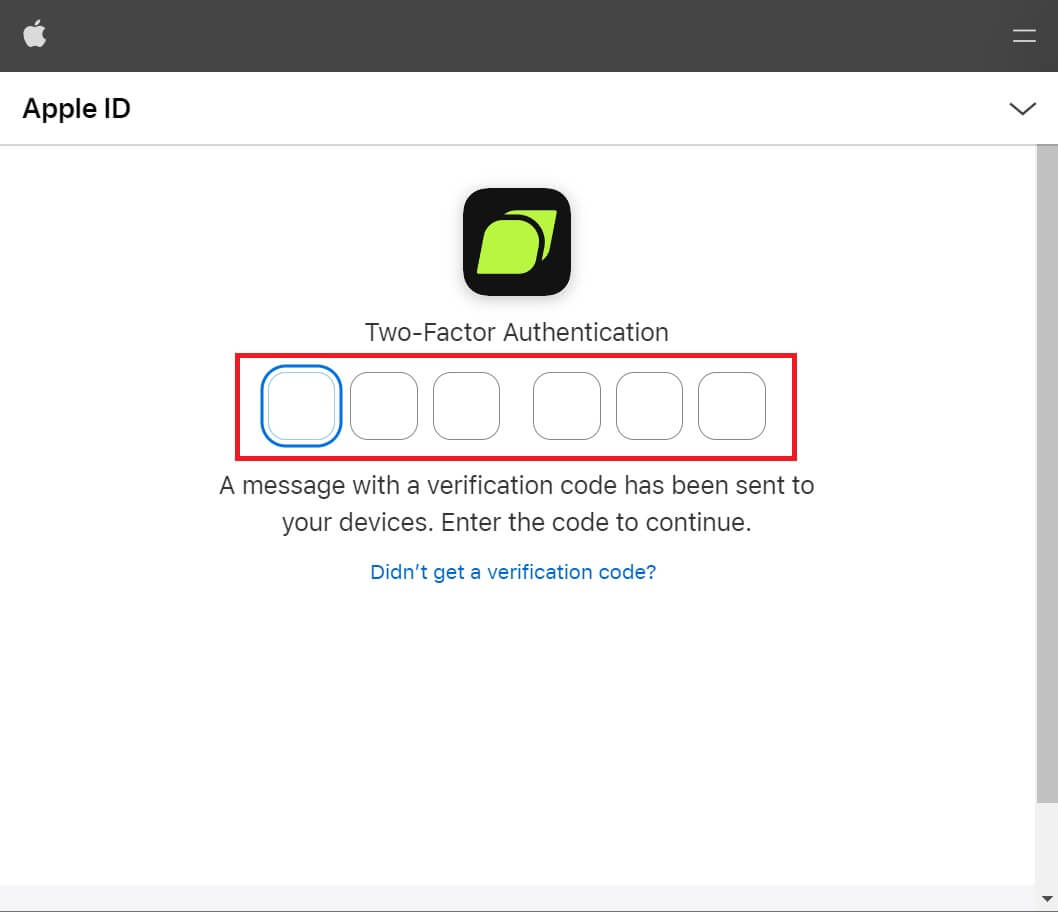 4. Klicken Sie auf [Neues Bitunix-Konto erstellen].
4. Klicken Sie auf [Neues Bitunix-Konto erstellen]. 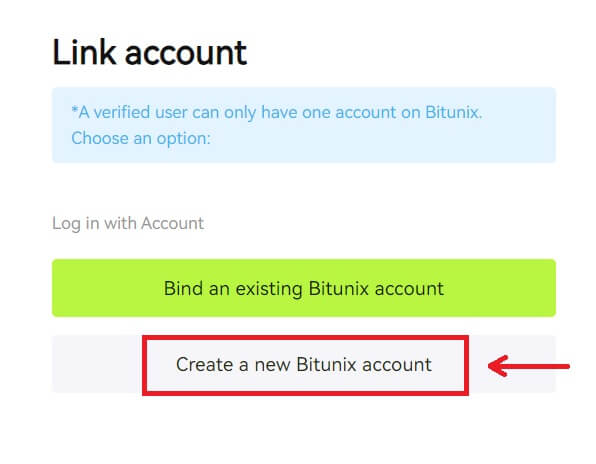 5. Geben Sie Ihre Daten ein, lesen Sie die Nutzungsbedingungen und Datenschutzbestimmungen und stimmen Sie ihnen zu. Klicken Sie dann auf [Anmelden].
5. Geben Sie Ihre Daten ein, lesen Sie die Nutzungsbedingungen und Datenschutzbestimmungen und stimmen Sie ihnen zu. Klicken Sie dann auf [Anmelden]. 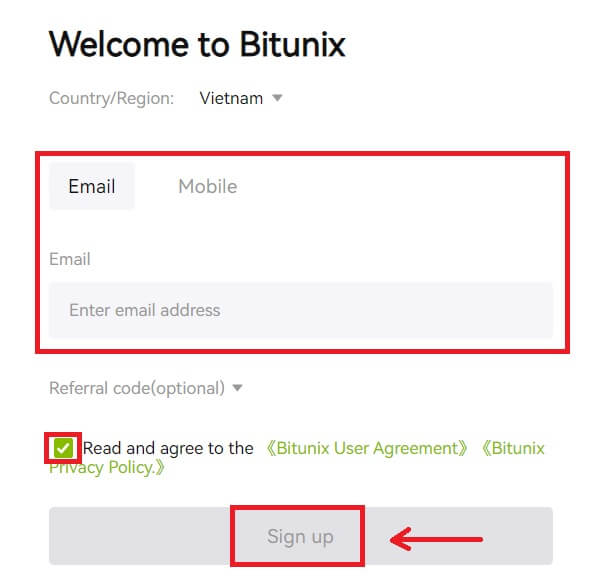 6. Nach der Anmeldung werden Sie zur Bitunix-Website weitergeleitet.
6. Nach der Anmeldung werden Sie zur Bitunix-Website weitergeleitet.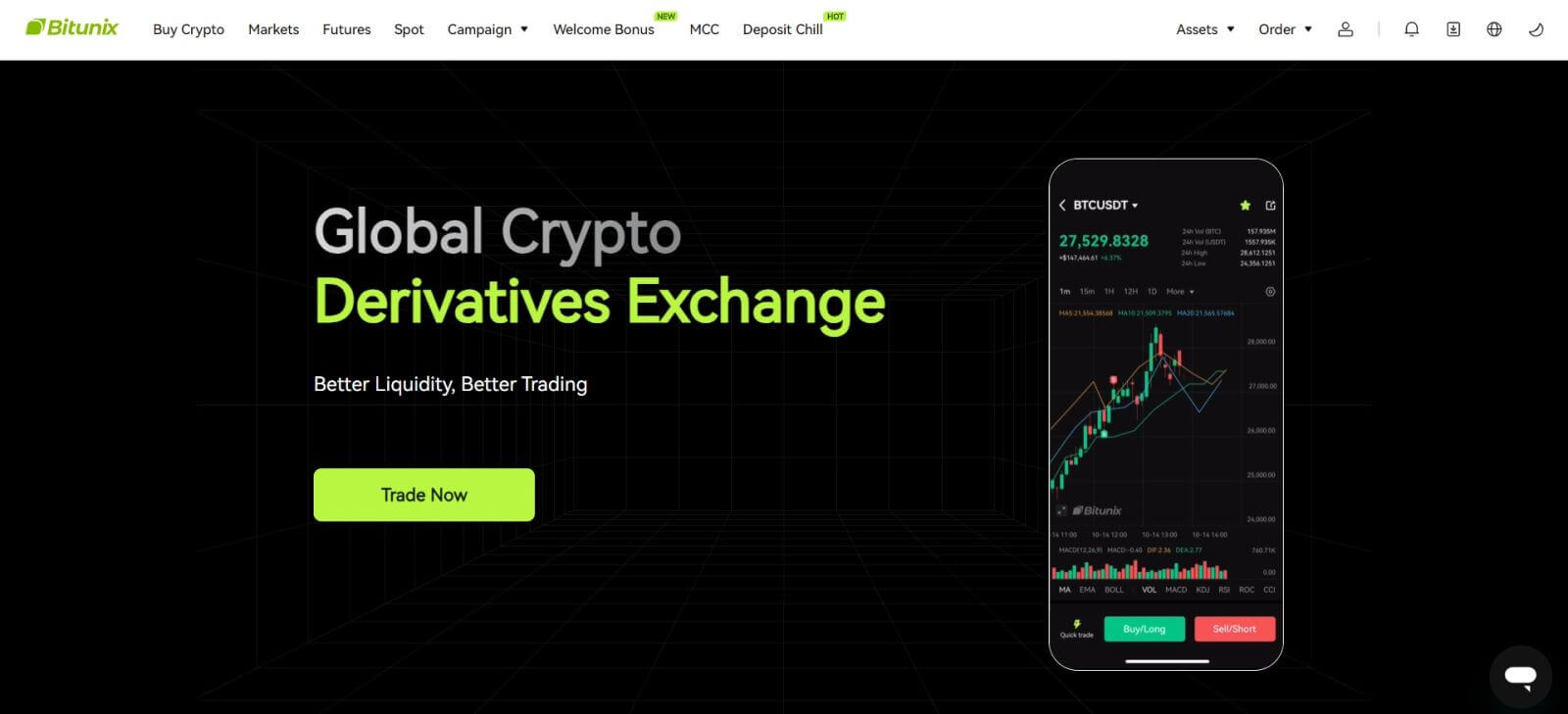
Melden Sie sich in der Bitunix-App an
1. Öffnen Sie die Bitunix-App und klicken Sie auf [ Anmelden/Registrieren ]. 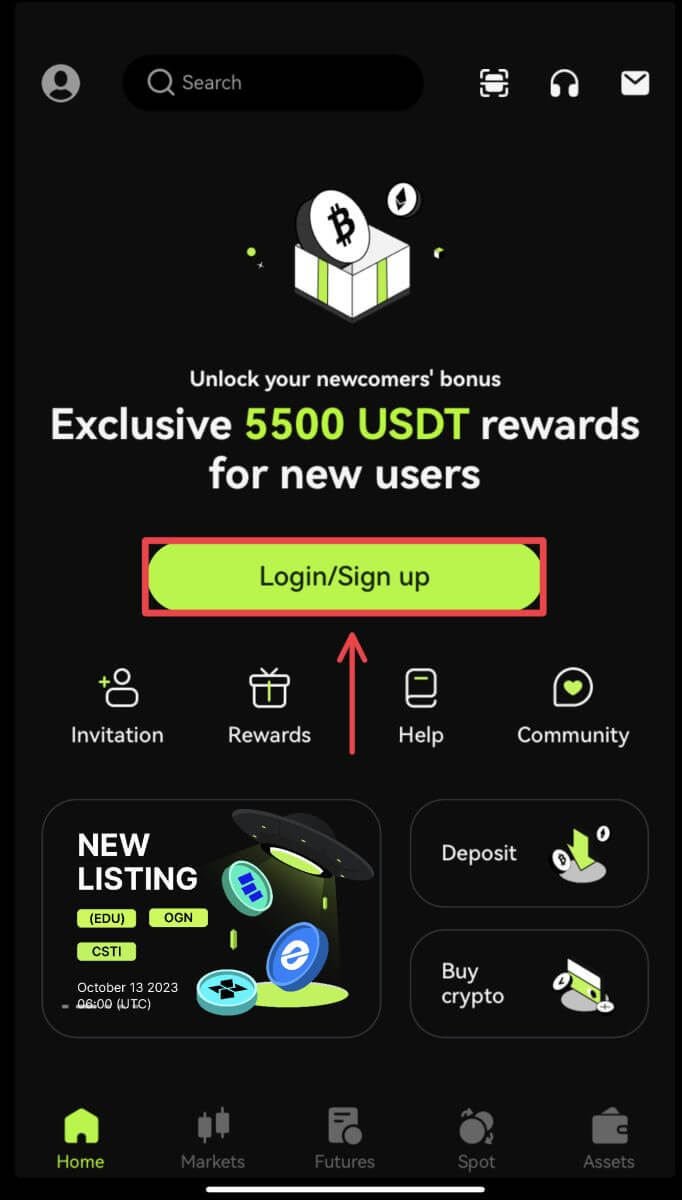
Melden Sie sich per E-Mail/Mobiltelefon an.
2. Geben Sie Ihre Daten ein und klicken Sie auf [Anmelden]. 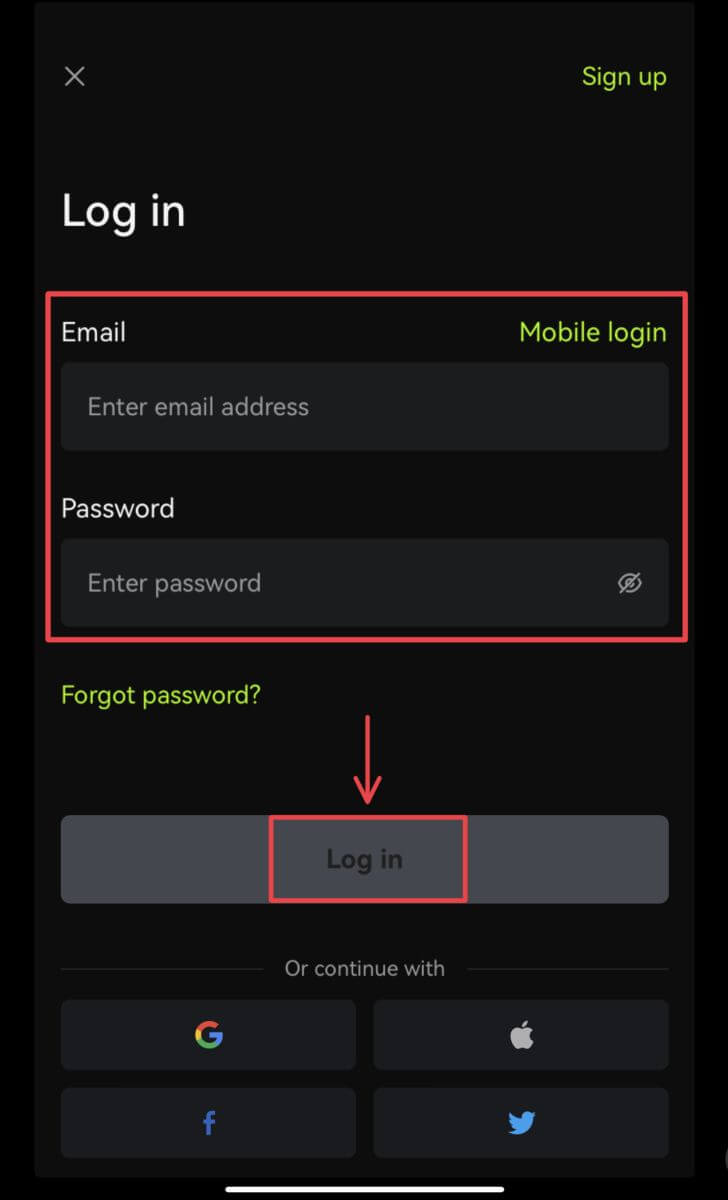
3. Geben Sie den Sicherheitscode ein und klicken Sie auf [Zugriff auf Bitunix]. 
4. Und schon sind Sie eingeloggt und können mit dem Handel beginnen! 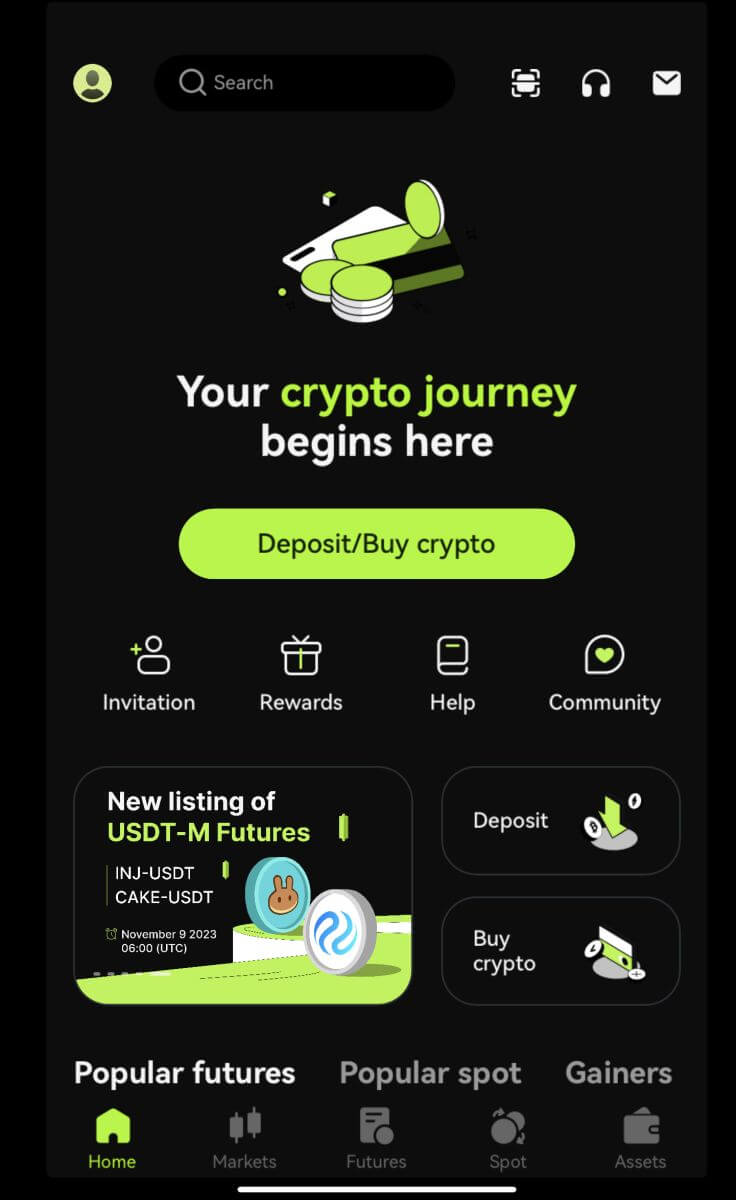
Melden Sie sich mit Google/Apple an.
2. Klicken Sie auf die Schaltfläche [Google] oder [Apple]. 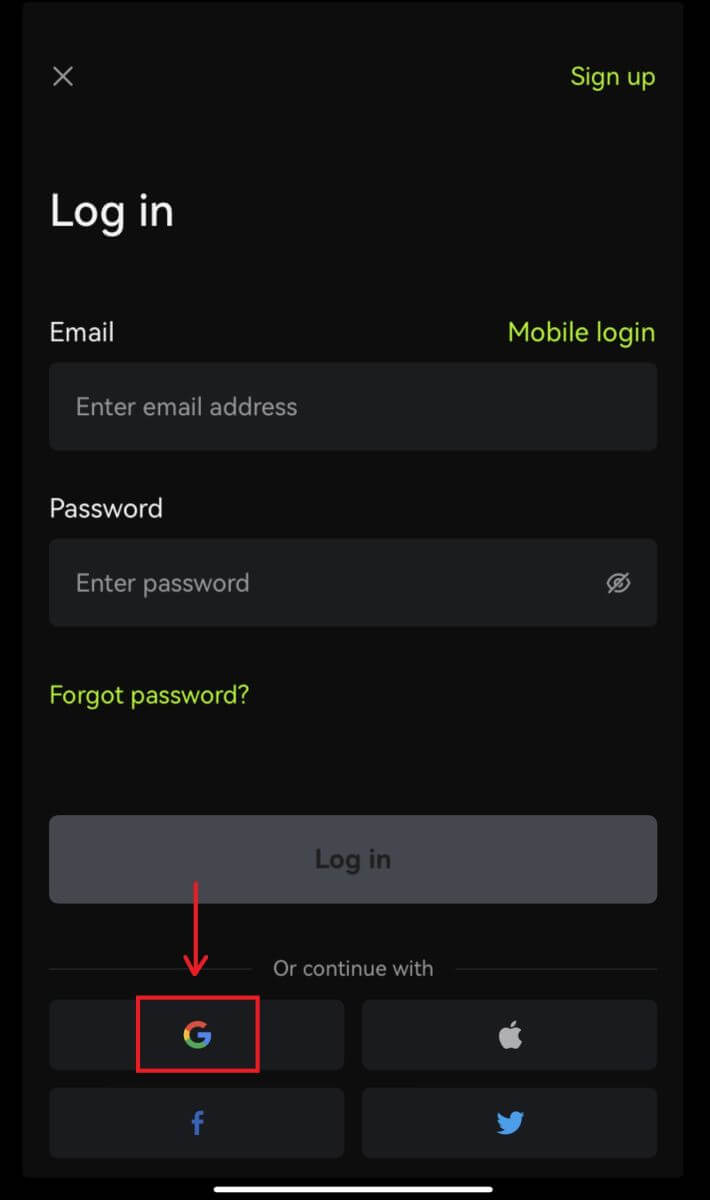
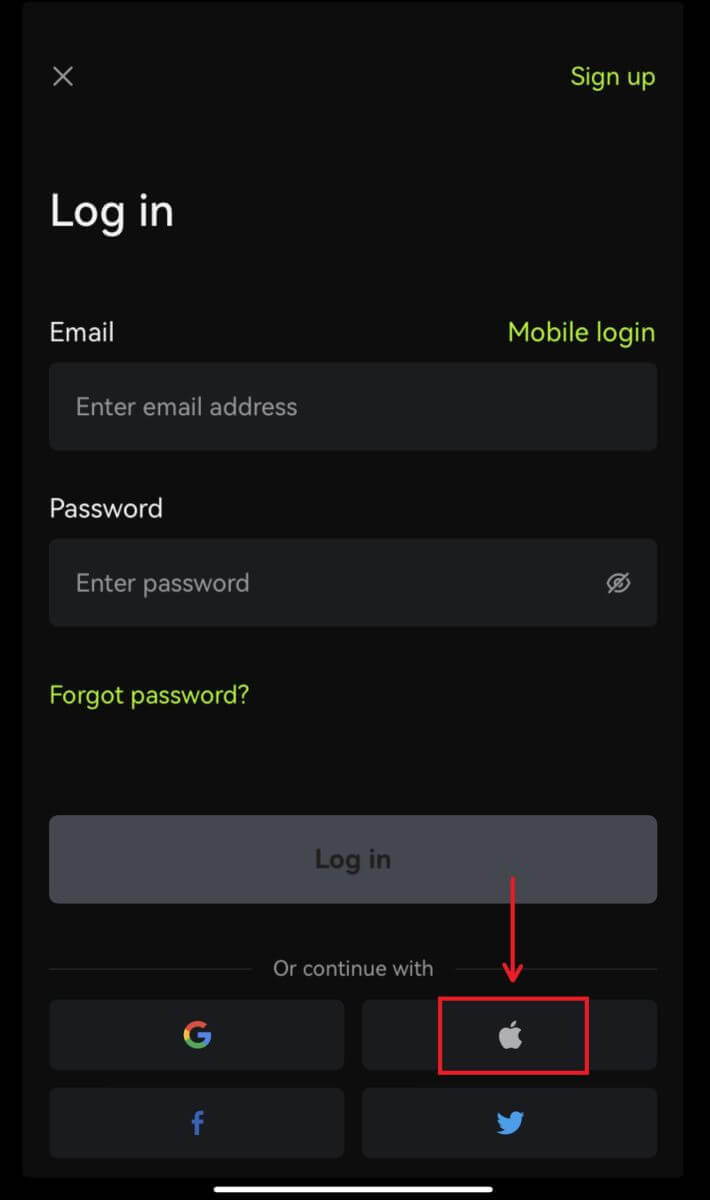 3. Bestätigen Sie das von Ihnen verwendete Konto.
3. Bestätigen Sie das von Ihnen verwendete Konto. 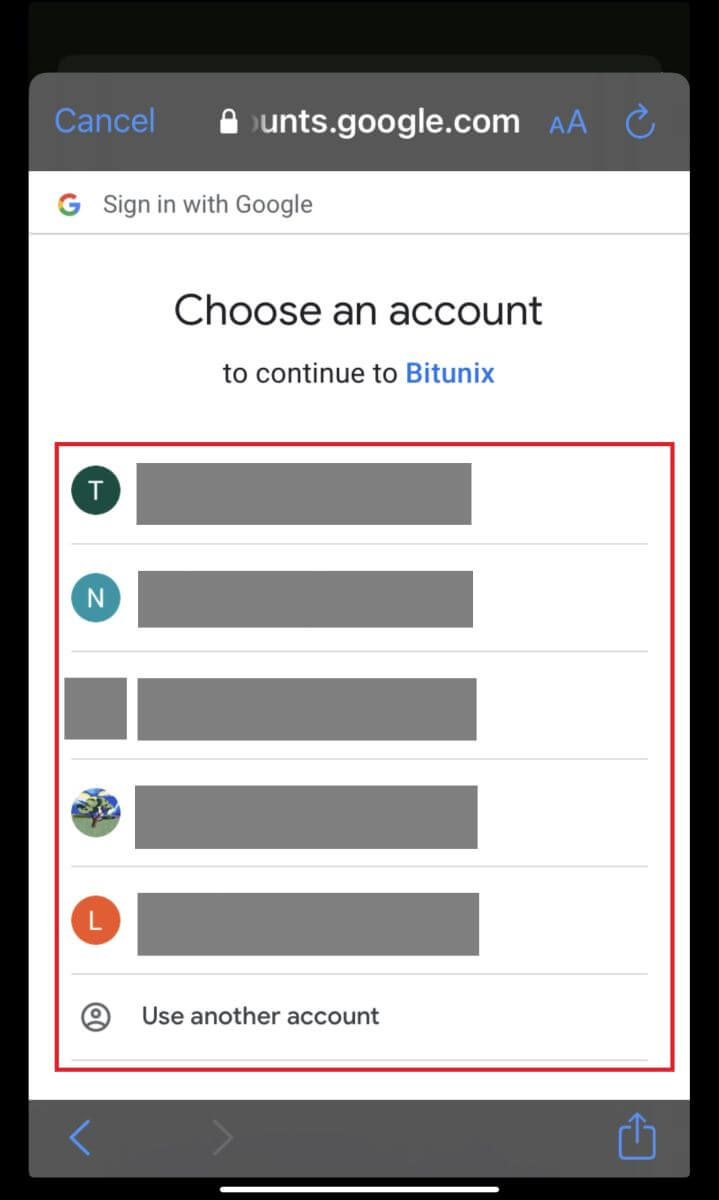
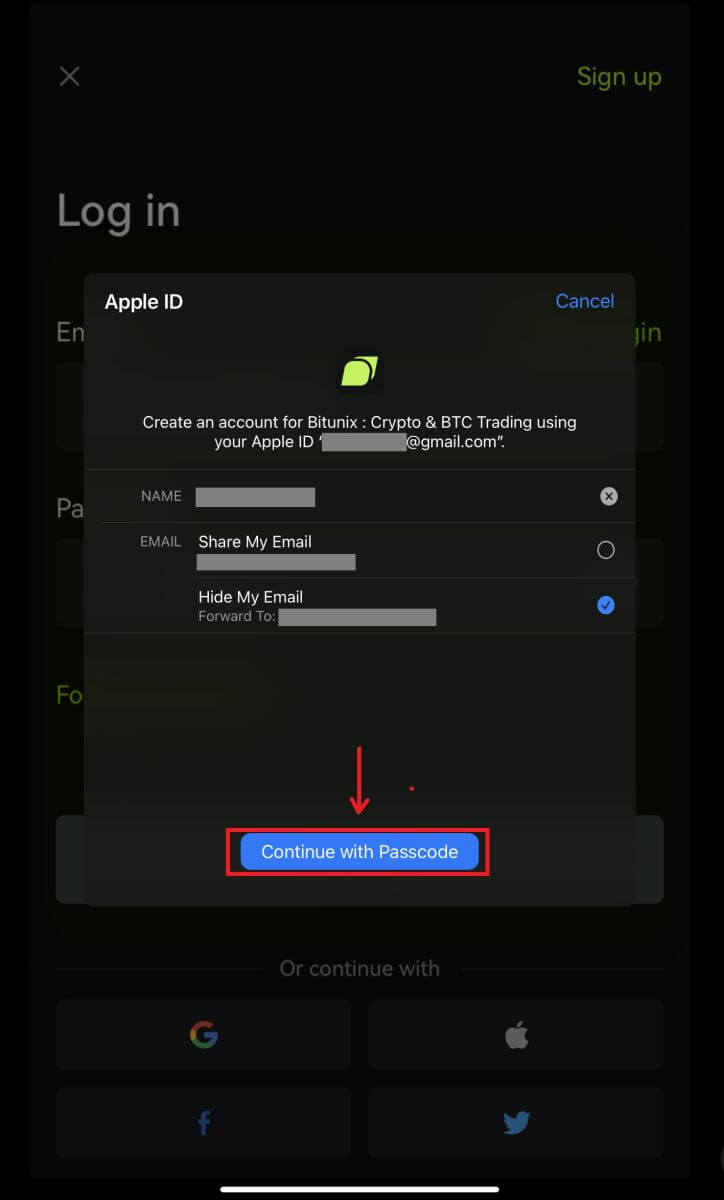
4. Klicken Sie auf [Neues Bitunix-Konto erstellen], geben Sie dann Ihre Daten ein und klicken Sie auf [Anmelden]. 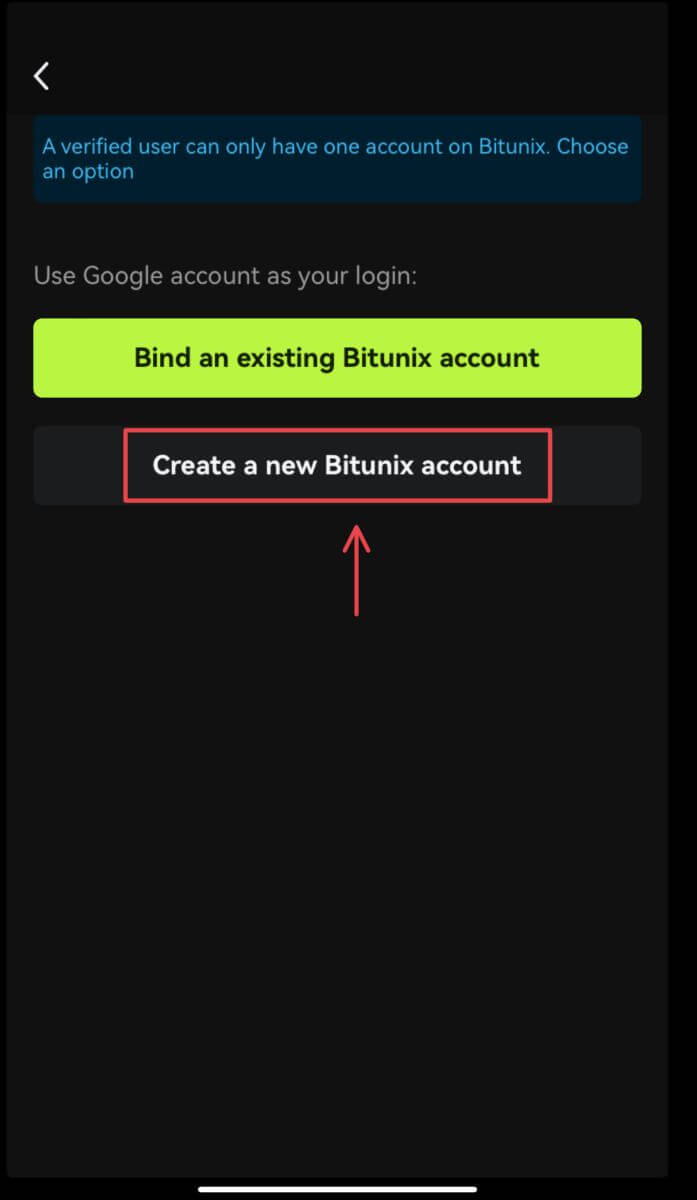
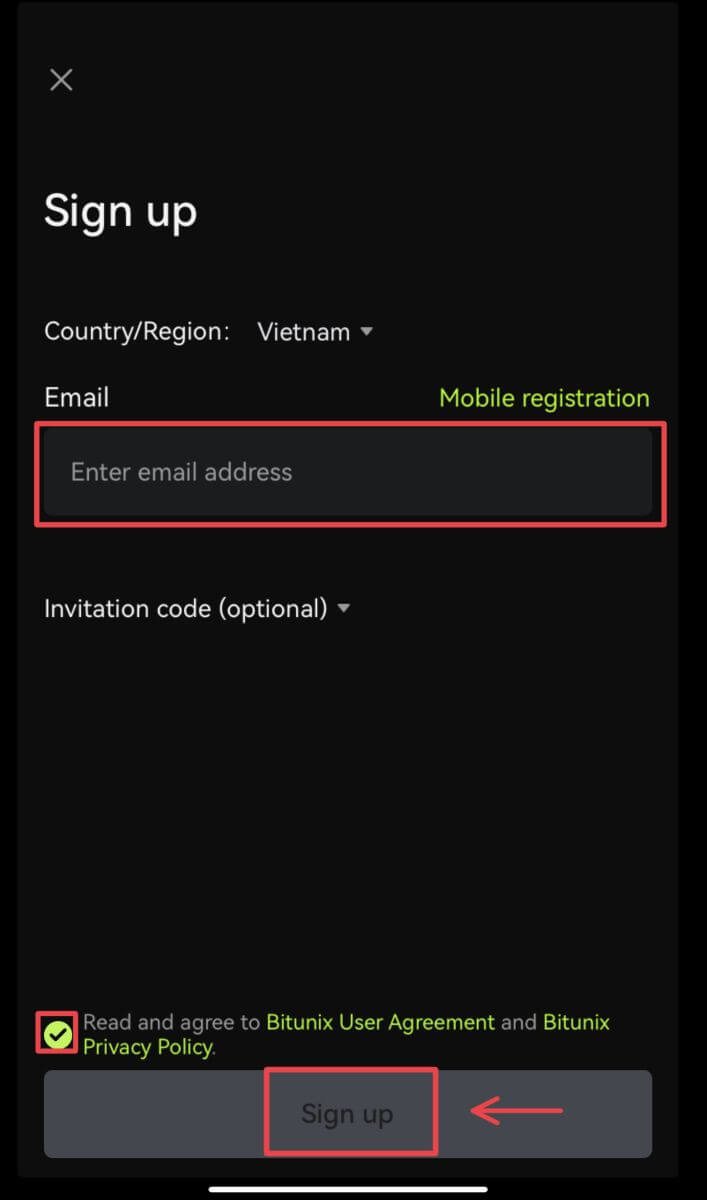
5. Und schon sind Sie eingeloggt und können mit dem Handel beginnen! 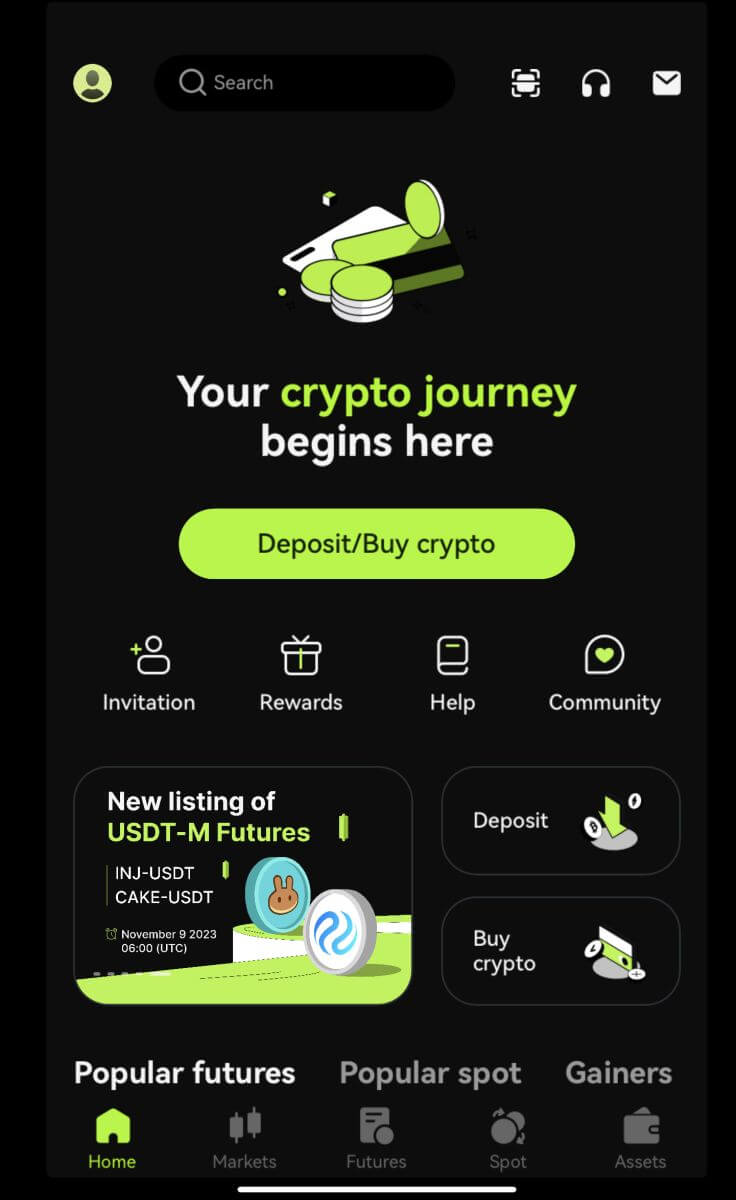
Ich habe mein Passwort vom Bitunix-Konto vergessen
Sie können Ihr Kontopasswort über die Bitunix-Website oder -App zurücksetzen. Bitte beachten Sie, dass Abhebungen von Ihrem Konto aus Sicherheitsgründen nach dem Zurücksetzen des Passworts für 24 Stunden gesperrt werden.
1. Gehen Sie zur Bitunix-Website und klicken Sie auf [Anmelden]. 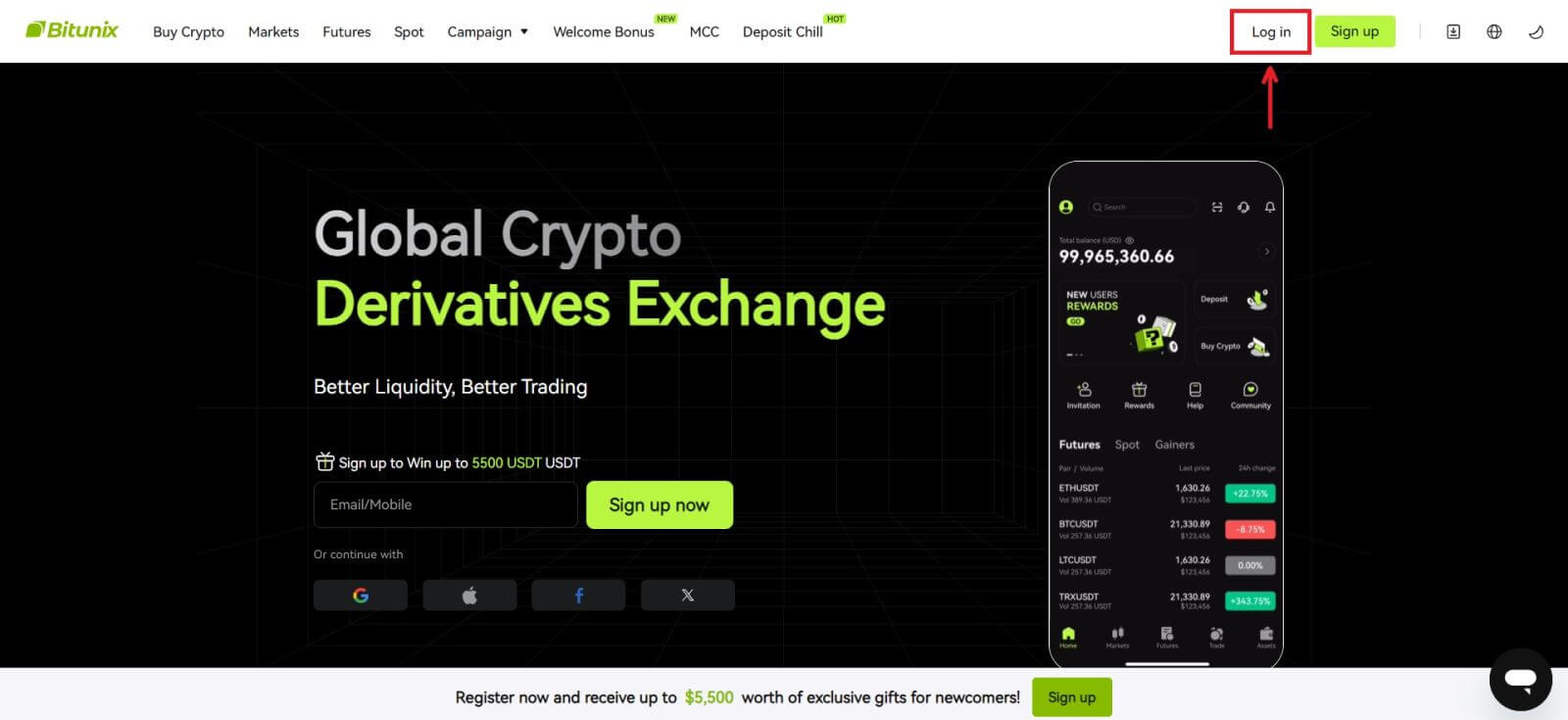 2. Klicken Sie auf der Anmeldeseite auf [Passwort vergessen].
2. Klicken Sie auf der Anmeldeseite auf [Passwort vergessen]. 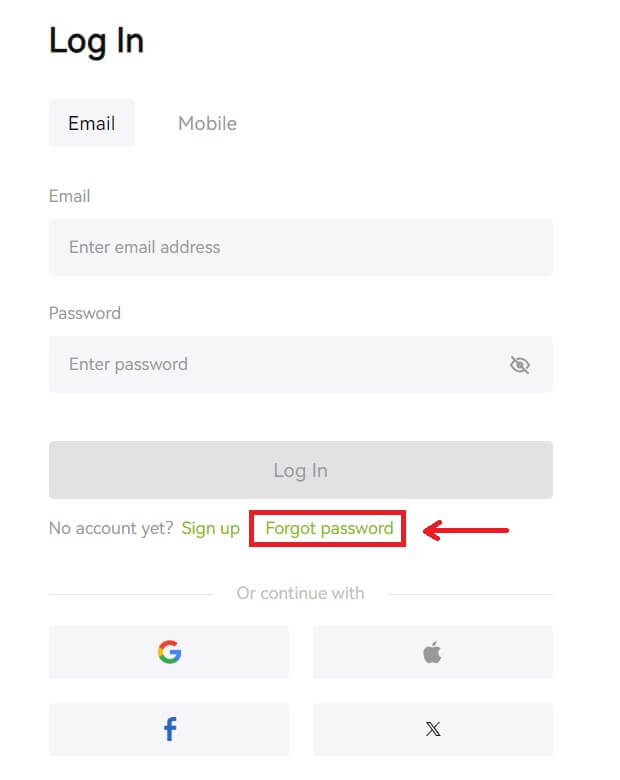 3. Geben Sie die E-Mail-Adresse oder Telefonnummer Ihres Kontos ein und klicken Sie auf [Weiter]. Bitte beachten Sie, dass Abhebungen von Ihrem Konto aus Sicherheitsgründen nach dem Zurücksetzen des Passworts für 24 Stunden gesperrt werden.
3. Geben Sie die E-Mail-Adresse oder Telefonnummer Ihres Kontos ein und klicken Sie auf [Weiter]. Bitte beachten Sie, dass Abhebungen von Ihrem Konto aus Sicherheitsgründen nach dem Zurücksetzen des Passworts für 24 Stunden gesperrt werden. 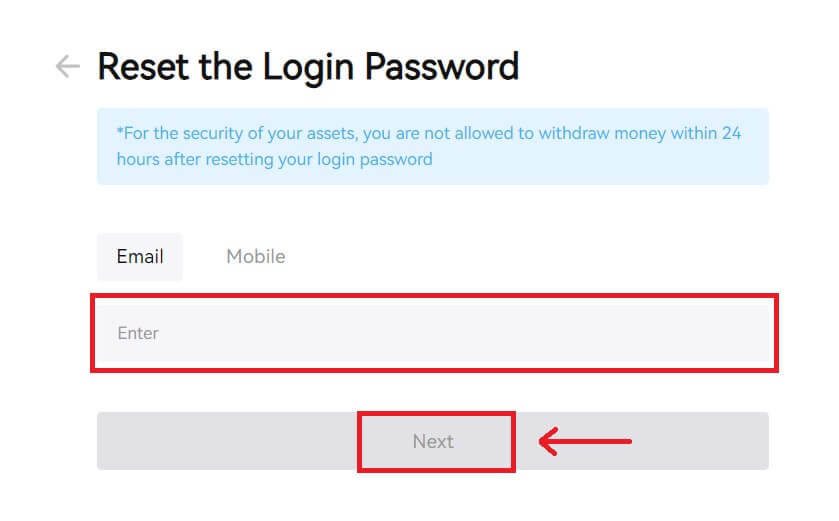 4. Geben Sie den Bestätigungscode ein, den Sie per E-Mail oder SMS erhalten haben, und klicken Sie auf [Senden], um fortzufahren.
4. Geben Sie den Bestätigungscode ein, den Sie per E-Mail oder SMS erhalten haben, und klicken Sie auf [Senden], um fortzufahren. 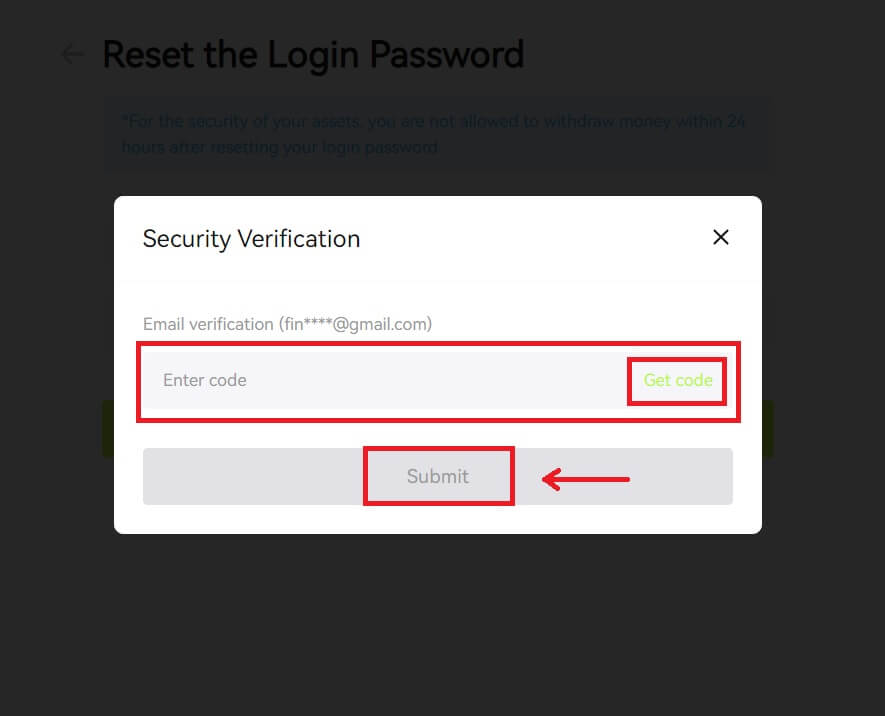 5. Geben Sie Ihr neues Passwort ein und klicken Sie auf [Weiter].
5. Geben Sie Ihr neues Passwort ein und klicken Sie auf [Weiter]. 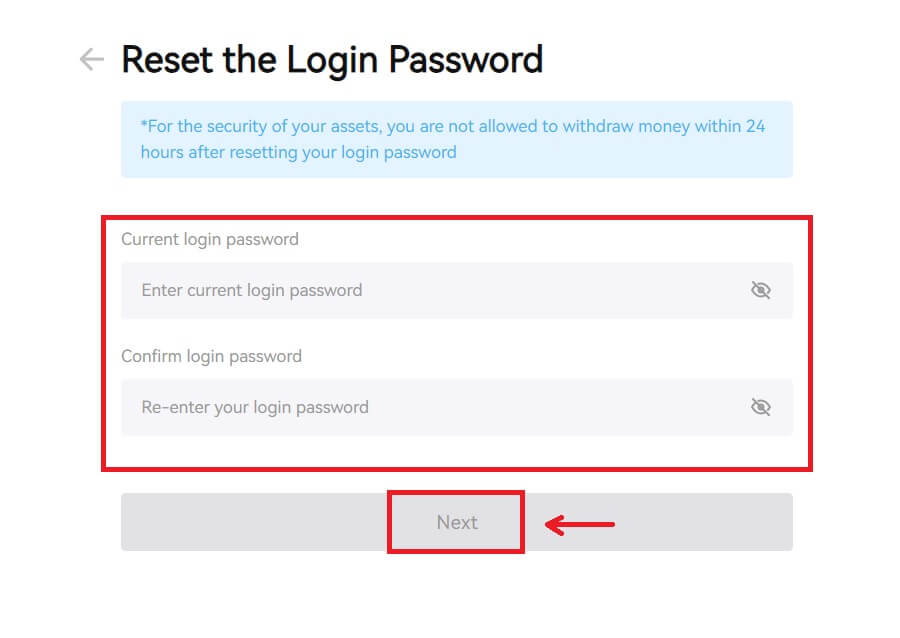 6. Nachdem Ihr Passwort erfolgreich zurückgesetzt wurde, werden Sie von der Website zurück zur Anmeldeseite weitergeleitet. Melden Sie sich mit Ihrem neuen Passwort an und schon kann es losgehen.
6. Nachdem Ihr Passwort erfolgreich zurückgesetzt wurde, werden Sie von der Website zurück zur Anmeldeseite weitergeleitet. Melden Sie sich mit Ihrem neuen Passwort an und schon kann es losgehen. 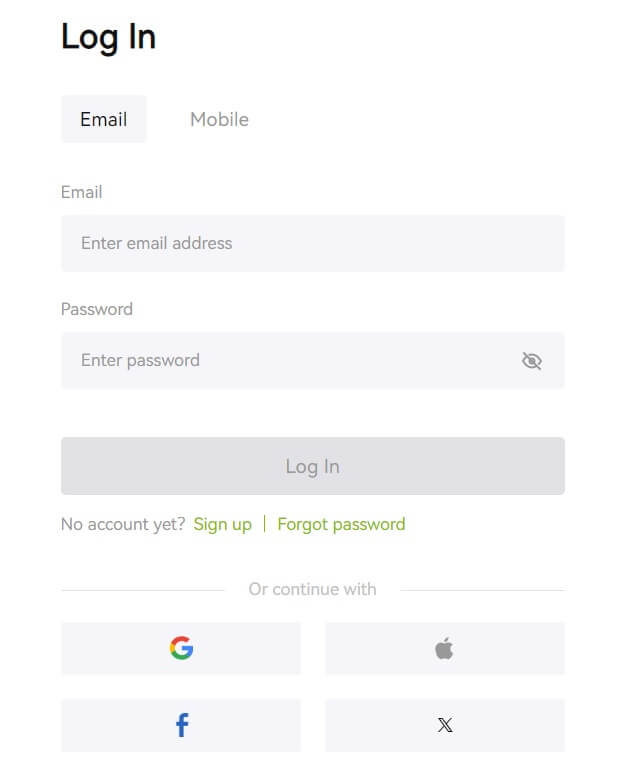
Häufig gestellte Fragen (FAQ)
Es heißt, die Telefonnummer sei bereits vergeben. Warum?
Eine Telefonnummer kann nur mit einem Konto verknüpft oder als Benutzername verwendet werden. Wenn die genannte Telefonnummer nicht mit Ihrem eigenen Bitunix-Konto verknüpft ist, empfehlen wir Ihnen, eine andere Telefonnummer, die ebenfalls Ihnen gehört, mit Ihrem Konto zu verknüpfen. Wenn die genannte Telefonnummer mit Ihrem eigenen Bitunix-Konto verknüpft ist, müssen Sie sie zunächst von diesem Konto trennen.
So ändern Sie meine E-Mail-Adresse
Wenn Benutzer nach dem Einrichten einer E-Mail-Adresse den Zugriff auf ihre alte E-Mail-Adresse verlieren oder. Wenn Sie eine neue E-Mail-Adresse ändern möchten, können Benutzer mit Bitunix ihre E-Mail-Adresse ändern.
1. Nachdem Sie sich bei Ihrem Konto angemeldet haben, wählen Sie unter dem Benutzersymbol oben rechts „Sicherheit“. 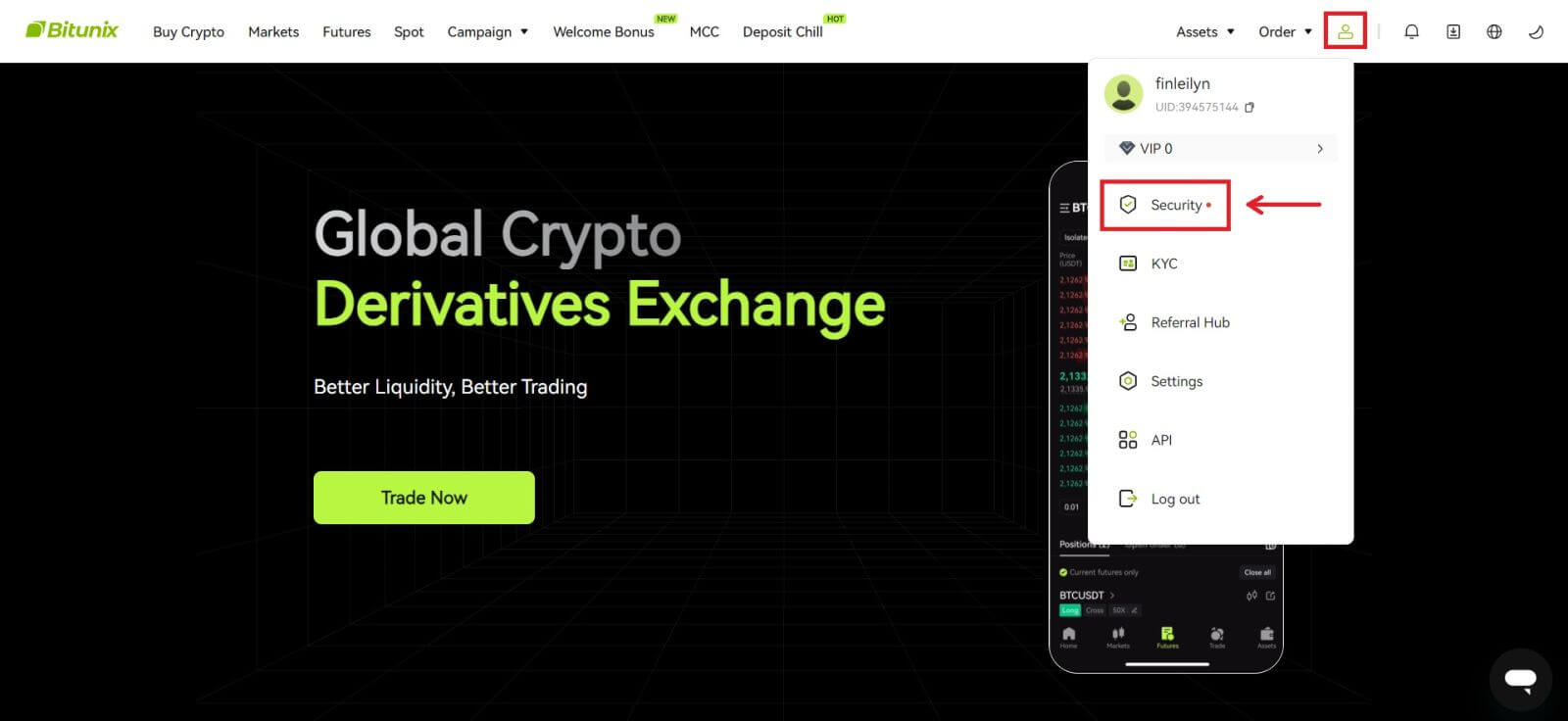 2. Klicken Sie neben dem „E-Mail-Bestätigungscode“ auf [Ändern].
2. Klicken Sie neben dem „E-Mail-Bestätigungscode“ auf [Ändern]. 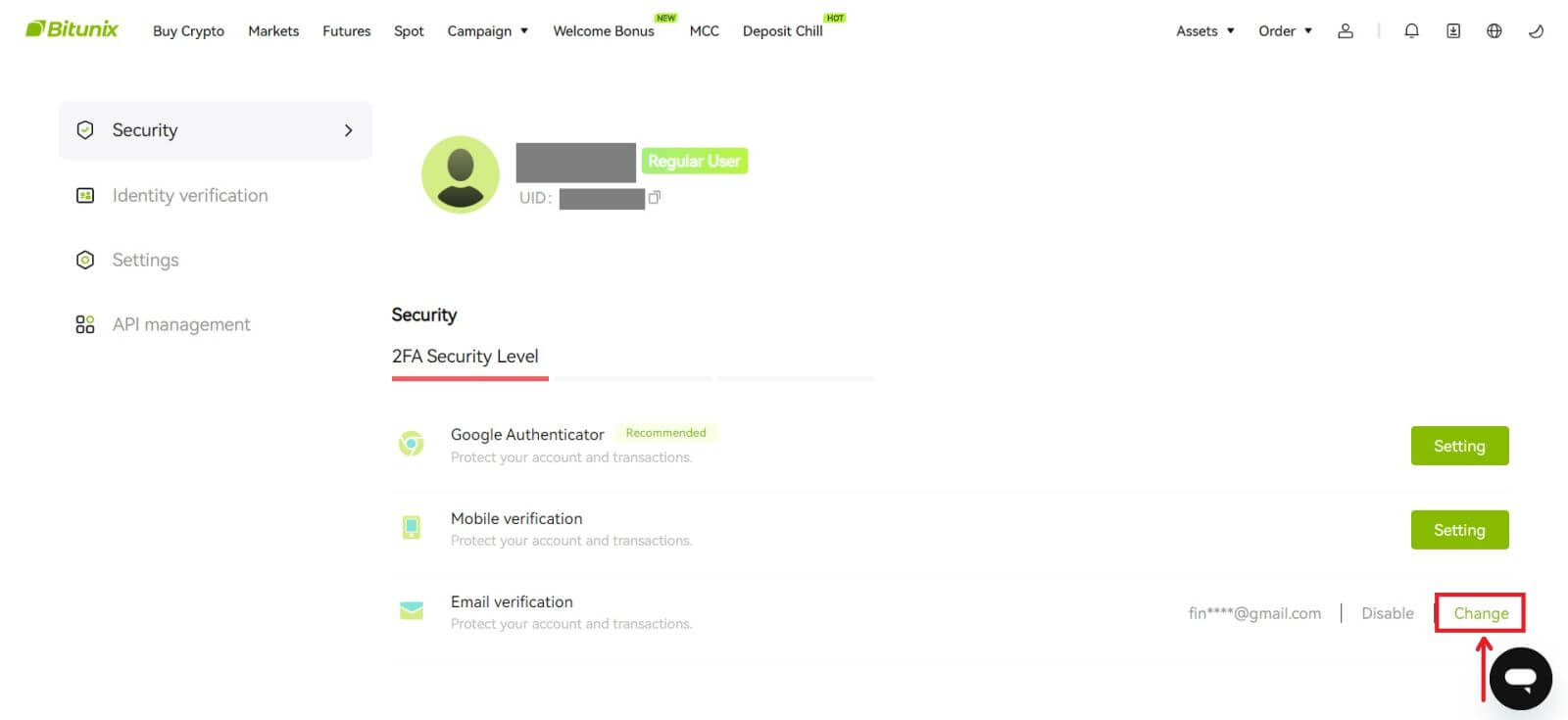 3. Geben Sie die neue E-Mail-Adresse ein. Klicken Sie unter Sicherheitsüberprüfung auf [Code abrufen]. Geben Sie den anderen 6-stelligen Code ein, der an die alte E-Mail-Adresse gesendet wurde. Wenn Benutzer Google Authenticator eingerichtet haben, müssen Benutzer auch den 6-stelligen Google Authenticator-Code eingeben.
3. Geben Sie die neue E-Mail-Adresse ein. Klicken Sie unter Sicherheitsüberprüfung auf [Code abrufen]. Geben Sie den anderen 6-stelligen Code ein, der an die alte E-Mail-Adresse gesendet wurde. Wenn Benutzer Google Authenticator eingerichtet haben, müssen Benutzer auch den 6-stelligen Google Authenticator-Code eingeben.
Klicken Sie zum Abschluss auf [Senden].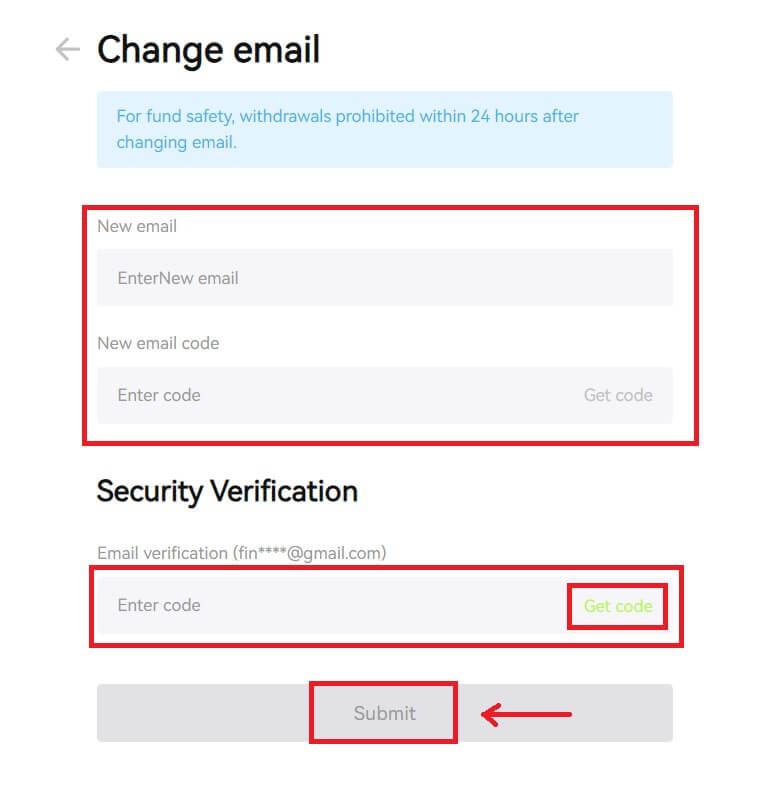
So verifizieren Sie ein Konto in Bitunix
Wo kann ich mein Konto verifizieren lassen?
Sie können über Ihren [Avatar] - [KYC] auf die Identitätsprüfung zugreifen. Sie können Ihre aktuelle Verifizierungsstufe auf der Seite überprüfen, die das Handelslimit Ihres Bitunix-Kontos bestimmt. Um Ihr Limit zu erhöhen, absolvieren Sie bitte die entsprechende Identitätsprüfungsstufe.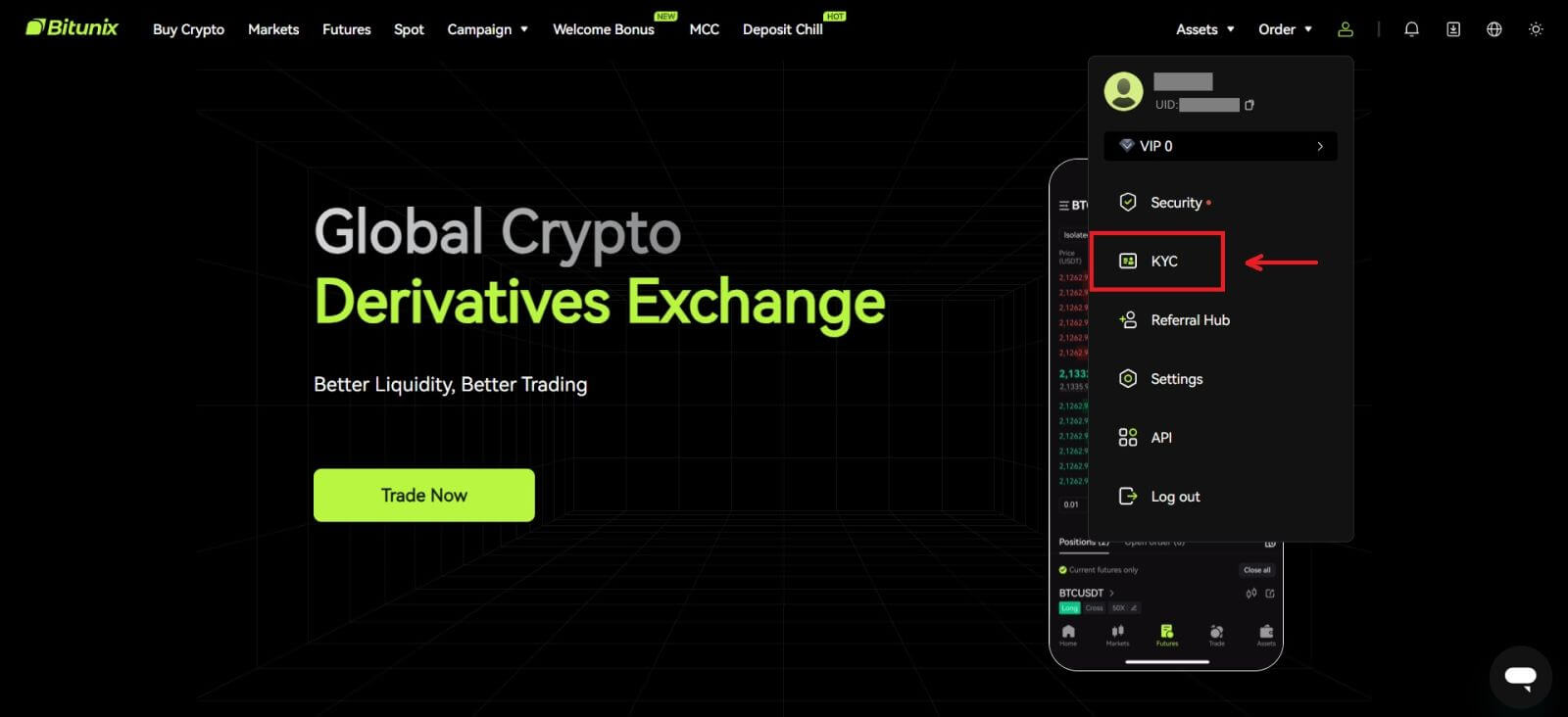
Wie schließe ich die Identitätsüberprüfung ab? Eine Schritt-für-Schritt-Anleitung
Grundlegende Verifizierung
1. Nachdem Sie auf der Seite „Identitätsverifizierung“ gelandet sind, wählen Sie „Basisverifizierung“ oder „Erweiterte Verifizierung“ (Vor der erweiterten Verifizierung ist der Abschluss der Basisverifizierung erforderlich). Klicken Sie auf [Bestätigen]. 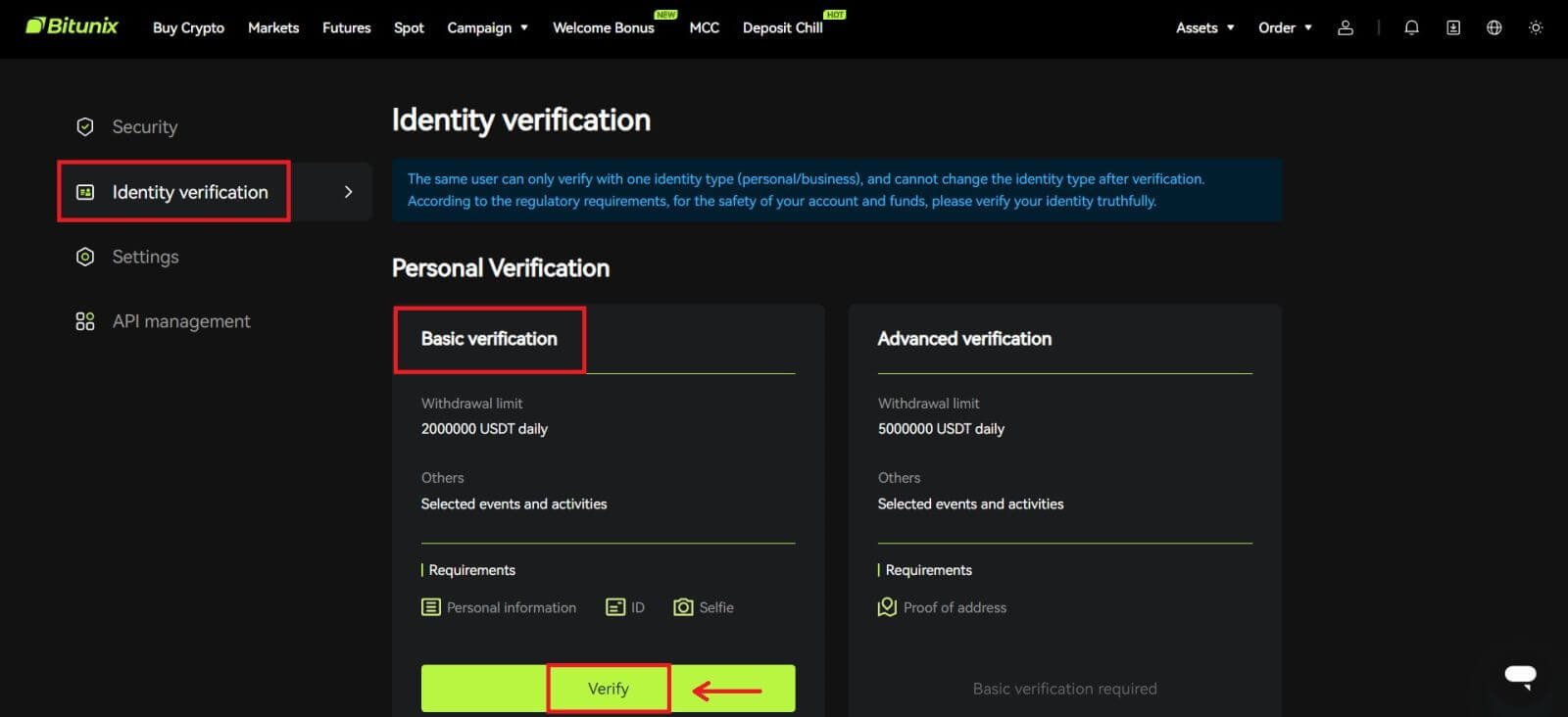
2. Wählen Sie Land oder Region und ID-Typ aus, geben Sie Ihre ID-Nummer, Ihren Namen und Ihr Geburtsdatum ein und folgen Sie den Anweisungen. Klicken Sie auf [Weiter]. 
3. Laden Sie die Vorder- und Rückseite Ihres ausgewählten Ausweises sowie ein Foto von Ihnen mit Ihrem Ausweis und einem Papier mit Bitunix und dem aktuellen Datum hoch. Klicken Sie auf [Senden]. Die KYC-Überprüfung wird abgeschlossen, nachdem Bitunix die von Ihnen übermittelten Dokumente und Informationen überprüft hat. 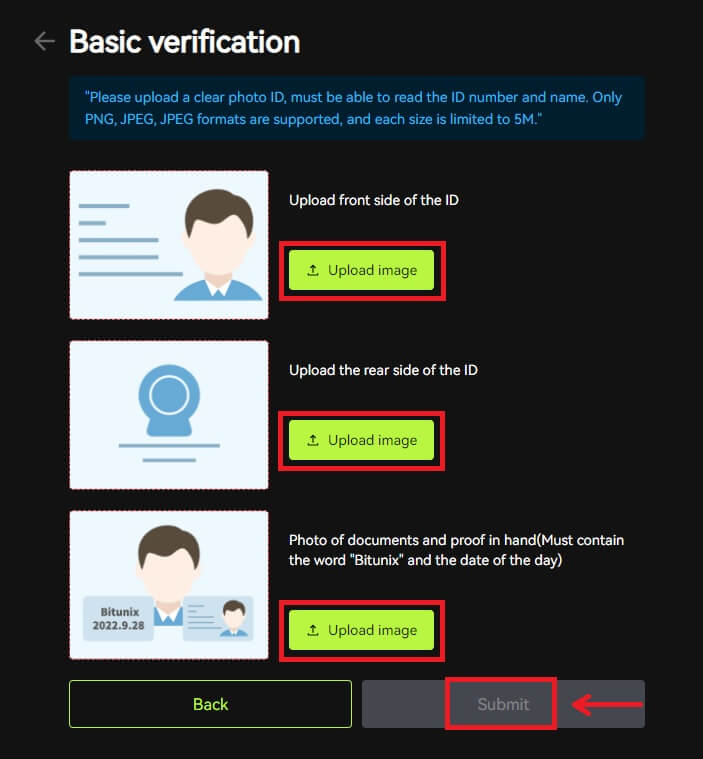
Erweiterte Verifizierung
1. Nach Abschluss der Basisverifizierung können Sie sich nun für die erweiterte Verifizierung verifizieren. Klicken Sie zum Starten auf [Bestätigen]. 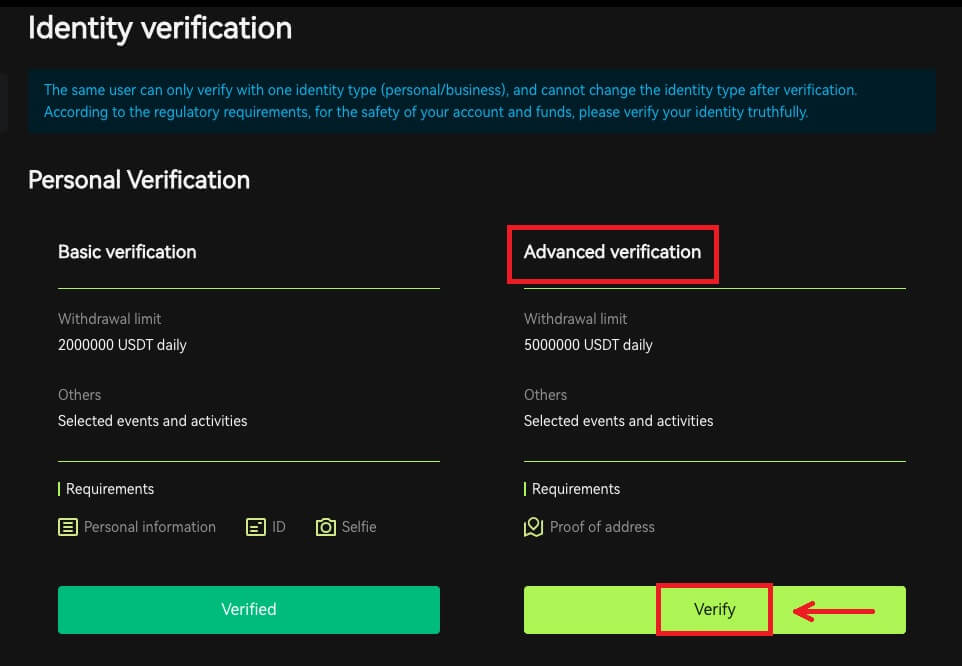
2. Wählen Sie das Land/die Region aus, geben Sie die Stadt, die Adresse des gesetzlichen Wohnsitzes und die Postleitzahl ein und klicken Sie auf [Weiter]. 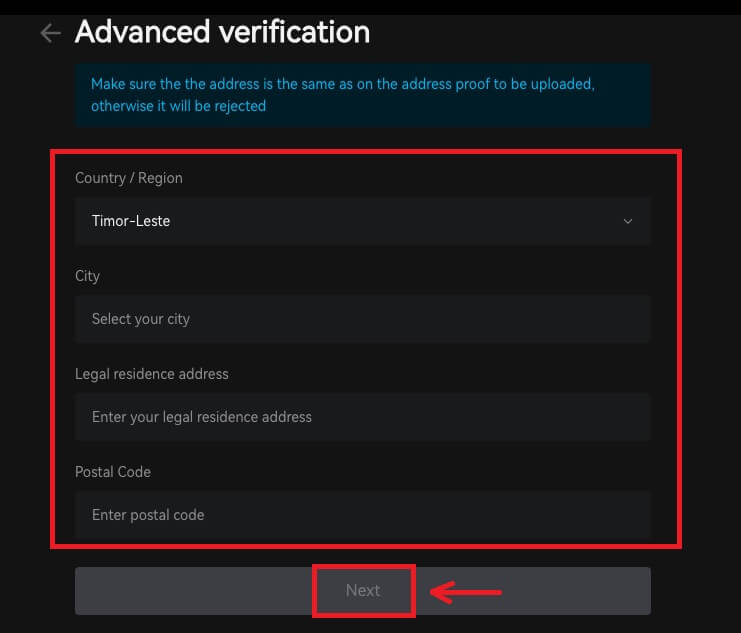 3. Laden Sie gemäß den Anweisungen einen gültigen Adressnachweis hoch und klicken Sie auf [Senden]. Die erweiterte KYC-Überprüfung wird abgeschlossen, nachdem Bitunix die von Ihnen übermittelten Dokumente und Informationen überprüft hat.
3. Laden Sie gemäß den Anweisungen einen gültigen Adressnachweis hoch und klicken Sie auf [Senden]. Die erweiterte KYC-Überprüfung wird abgeschlossen, nachdem Bitunix die von Ihnen übermittelten Dokumente und Informationen überprüft hat. 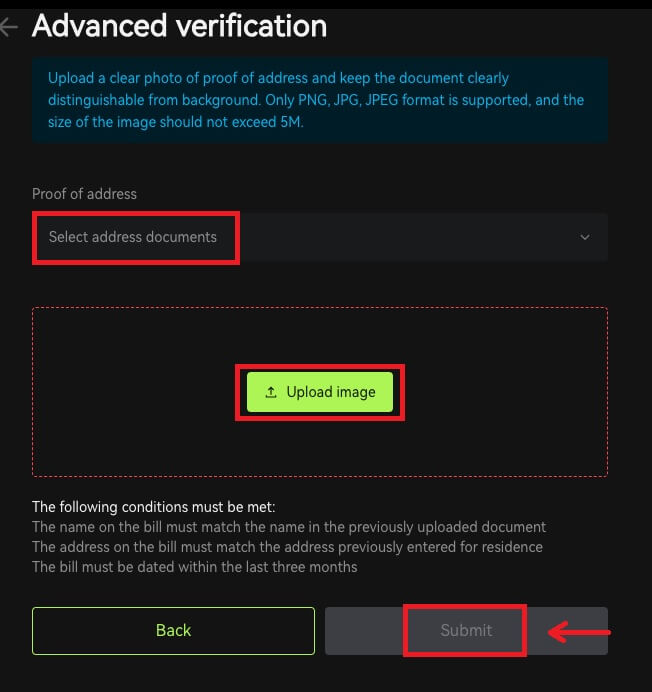
Hinweis
1: Ausweise müssen auf beiden Seiten mit einem Foto versehen sein. Bitte stellen Sie eine offizielle englische Übersetzung für nichtromanische Buchstaben bereit.
2. Bitte legen Sie ein Foto von Ihnen mit Ihrem Reisepass oder Lichtbildausweis bei. Auf dem gleichen Bild müssen Sie das Datum notieren – und eine Notiz mit dem Wort „Bitunix“. Stellen Sie sicher, dass Ihr Gesicht deutlich sichtbar ist und dass alle Informationen auf dem Ausweis deutlich lesbar sind.
3. Adressnachweis (eine Erklärung wie eine Stromrechnung, ein Schreiben einer Regierungsbehörde oder eine Steuerbescheinigung außerhalb Ihrer Bankdaten, die nicht älter als 90 Tage sein darf und deutlich Ihren Namen und Ihre Wohnadresse angeben muss. Das Dokument muss in römischer Schrift verfasst sein. oder eine beglaubigte englische Übersetzung sollte zusätzlich zum Originaldokument hochgeladen werden.
4. Akzeptierte Dokumenttypen: JPG/PNG/JPEG, und die maximale Größe der Dateien beträgt 5 MB.
Häufig gestellte Fragen (FAQ)
Warum sollte ich meine Kontoidentität überprüfen lassen?
Benutzer müssen ihre Identität bei Bitunix überprüfen, indem sie unseren KYC-Prozess durchlaufen. Sobald Ihr Konto verifiziert ist, können Benutzer eine Erhöhung des Auszahlungslimits für eine bestimmte Münze beantragen, wenn das aktuelle Limit ihre Anforderungen nicht erfüllen kann.
Mit einem verifizierten Konto können Benutzer außerdem ein schnelleres und reibungsloseres Ein- und Auszahlungserlebnis genießen. Die Verifizierung des Kontos ist ebenfalls ein wichtiger Schritt, um die Sicherheit Ihres Kontos zu erhöhen.
Was sind die KYC-Stufen und -Vorteile?
Die KYC-Richtlinie (Know Your Customer Well) ist eine verstärkte Prüfung von Kontoinhabern und stellt die institutionelle Grundlage für die Bekämpfung der Geldwäsche zur Verhinderung von Korruption dar. Dabei handelt es sich um eine Reihe von Verfahren, mit denen Finanzinstitute und Kryptowährungsbörsen die Identität ihrer Kunden überprüfen erforderlich. Bitunix nutzt KYC, um Kunden zu identifizieren und ihr Risikoprofil zu analysieren. Dieser Zertifizierungsprozess trägt dazu bei, Geldwäsche und die Finanzierung illegaler Aktivitäten zu verhindern. Darüber hinaus ist eine KYC-Zertifizierung erforderlich, damit Benutzer ihre BTC-Abhebungslimits erhöhen können.
In der folgenden Tabelle sind die Auszahlungslimits auf verschiedenen KYC-Ebenen aufgeführt.
| KYC-Stufe | KYC 0 (Kein KYC) | KYC Tier 1 | KYC Tier 2 (Erweitertes KYC) |
| Tägliches Auszahlungslimit* | ≦500.000 USDT | ≦2.000.000 USDT | ≦5.000.000 USDT |
| Monatliches Auszahlungslimit** | - | - | - |
*Tägliches Auszahlungslimit wird alle 00:00 Uhr UTC aktualisiert.
**Monatliches Auszahlungslimit = Tägliches Auszahlungslimit * 30 Tage
Häufige Gründe und Lösungen für fehlgeschlagene KYC-Überprüfungen
Im Folgenden sind häufige Gründe und Lösungen für fehlgeschlagene KYC-Überprüfungen aufgeführt:
| Ablehnungsgrund | Mögliches Szenario | Lösungstipps |
| Ungültige ID | 1. Das System hat festgestellt, dass Ihr vollständiger Name/Geburtsdatum im Profil falsch ist, fehlt oder unleserlich ist. 2. Das hochgeladene Dokument enthält kein Foto Ihres Gesichts oder das Foto Ihres Gesichts ist nicht klar. 3. Der hochgeladene Reisepass enthält nicht Ihre Unterschrift. |
1. Ihr vollständiger Name, Ihr Geburtsdatum und Ihr Gültigkeitsdatum müssen klar und lesbar angegeben sein. 2. Ihre Gesichtszüge müssen deutlich sichtbar sein. 3. Wenn Sie ein Passbild hochladen, achten Sie bitte darauf, dass der Pass Ihre Unterschrift trägt. Zu den akzeptierten Identitätsnachweisen gehören: Reisepass, Personalausweis, Aufenthaltserlaubnis, Führerschein; Zu den nicht akzeptierten Identitätsnachweisdokumenten gehören: Studentenvisum, Arbeitsvisum, Reisevisum |
| Ungültiges Dokumentenfoto | 1. Die Qualität der hochgeladenen Dokumente ist möglicherweise unscharf oder abgeschnitten oder Sie haben Ihre Identitätsinformationen maskiert. 2. Sie haben irrelevante Fotos von Ausweisdokumenten oder Adressnachweisen hochgeladen. |
1. Ihr vollständiger Name, Ihr Geburtsdatum und Ihr Gültigkeitsdatum müssen lesbar sein und sicherstellen, dass alle Ecken des Dokuments klar dargestellt sind. 2. Bitte laden Sie alle akzeptablen Ausweisdokumente wie Ihren Reisepass, Ihren Personalausweis oder Ihren Führerschein erneut hoch. |
| Ungültiger Adressnachweis | 1. Der vorgelegte Adressnachweis ist nicht älter als drei Monate. 2. Der vorgelegte Adressnachweis zeigt den Namen einer anderen Person anstelle Ihres Namens. 3. Ein als Adressnachweis nicht akzeptables Dokument wurde eingereicht. |
1. Der Adressnachweis muss innerhalb der letzten drei Monate datiert/ausgestellt sein (Dokumente, die älter als drei Monate sind, werden abgelehnt). 2. Ihr Name muss auf den Dokumenten deutlich erkennbar sein. 3. Es darf nicht dasselbe Dokument wie der Identitätsnachweis sein. Zu den akzeptierten Adressnachweisdokumenten gehören: Stromrechnungen, offizielle Kontoauszüge, von der Regierung ausgestellte Wohnsitznachweise, Internet-/Kabelfernseh-/Haustelefonrechnungen, Steuererklärungen/Gemeindesteuerrechnungen. Zu den nicht akzeptierten Adressnachweisdokumenten gehören: Personalausweis, Führerschein, Reisepass, Mobiltelefonabrechnung, Mietvertrag Versicherungsvertrag, Versicherungsdokument, Arztrechnungen, Banküberweisungsbeleg, Überweisungsschreiben einer Bank oder eines Unternehmens, handschriftliche Rechnung, Kaufbeleg, Grenzausweise |
| Screenshot / Kein Originaldokument | 1. Das System erkennt einen Screenshot, eine Scankopie oder ein gedrucktes Dokument, die nicht akzeptabel sind. 2. Das System erkennt eine Papierkopie anstelle des Originaldokuments. 3. Das System erkennt Schwarzweißfotos von Dokumenten. |
1. Bitte stellen Sie sicher, dass das hochgeladene Dokument das Originaldatei-/PDF-Format hat. 2. Bitte stellen Sie sicher, dass das hochgeladene Foto nicht mit Bildbearbeitungsprogrammen (Photoshop usw.) bearbeitet wurde und es sich nicht um einen Screenshot handelt. 3. Bitte laden Sie ein farbiges Dokument/Foto hoch. |
| Fehlende Dokumentseite | Einige Seiten der hochgeladenen Dokumente fehlen. | Bitte laden Sie ein neues Foto des Dokuments hoch, bei dem alle vier Ecken sichtbar sind, sowie ein neues Foto des Dokuments (Vorder- und Rückseite). Bitte achten Sie darauf, dass die Dokumentseite mit wichtigen Details enthalten ist. |
| Beschädigtes Dokument | Die Qualität des hochgeladenen Dokuments ist schlecht oder beschädigt. | Stellen Sie sicher, dass das gesamte Dokument sichtbar oder lesbar ist; nicht beschädigt und es gibt keine Blendung auf dem Foto. |
| Abgelaufenes Dokument | Das Datum auf dem hochgeladenen Ausweisdokument ist abgelaufen. | Stellen Sie sicher, dass das Ausweisdokument noch innerhalb des Gültigkeitsdatums ist und noch nicht abgelaufen ist. |
| Unbekannte Sprache | Das Dokument wird in nicht unterstützten Sprachen wie Arabisch, Singhalesisch usw. hochgeladen. | Bitte laden Sie ein weiteres Dokument mit lateinischen Buchstaben oder Ihren internationalen Reisepass hoch. |